Как да наблюдавате използването на мрежовата активност на Dock на вашия Mac
ръководство за Macos / / August 05, 2021
Activity Monitor е един от удобните инструменти, който ще ви помогне да управлявате или преглеждате използването на мрежата си на монитора в докинг станцията на вашия Mac. Той ви дава поглед върху цялата важна информация, свързана с мрежата, като Packets in, Packets Out, Packets in / sec. Изходящи пакети / сек и т.н. Това ви дава информацията, която може да ви уведоми дали вашата мрежа изпитва някакви проблеми или не. Ако се случи и да използвате Macbook или macOS работен плот, тогава тази публикация е за вас.
В тази публикация ще ви дадем всички стъпки, които ще са ви необходими, за да наблюдавате използването на мрежовата активност чрез Activity Monitor на дока на вашия Mac. Е, за тези, които се чудят и са нови в използването на macOS, нека ви кажа, че този монитор на дейности е аналог на macOS за диспечера на задачите на Windows. Точно както бихте управлявали задачите в диспечера на задачите в Windows, можете да направите същото чрез монитора на активността. И така, като се има предвид това, нека да разгледаме самата статия:
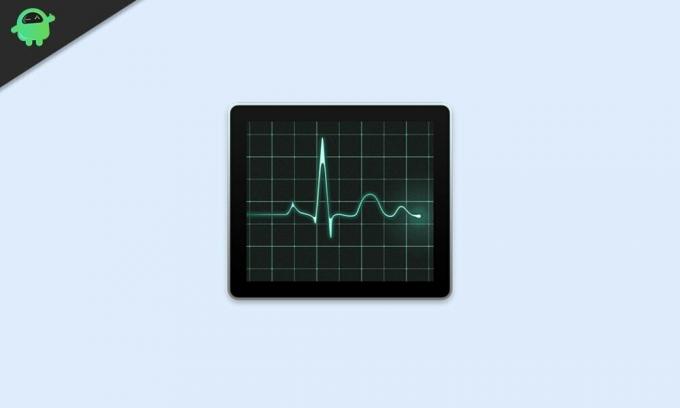
Как да влезете в монитора на активността
Нека първо разгледаме как можете да получите достъп до монитора на активността на вашия macOS.
- Натиснете Command + интервал или лупа бутон в лентата с менюта и търсене монитор за активност.
- Удари Връщане ключ за отваряне.
Как да добавите монитор за активност към Dock на вашия Mac
- Сега щракнете с десния бутон върху Приложение за монитор на активност икона.
- В менюто, което се показва, щракнете върху Икона на док опция и изберете Показване на използването на мрежата.
- След като направите това, иконата на приложението Monitor Monitor ще се промени в анимиран дисплей.
- Анимацията ще покаже графики на мрежовата активност.
- Тази графика ще се актуализира на всеки 5 секунди.
- Можете да промените честотата на актуализиране, като отидете на Преглед> Честота на актуализиране в лентата с менюта в горната част на екрана.
След като направите всичко по-горе, пакетите ще бъдат показани в зелено, докато излезлите пакети ще бъдат показани в червено. Можете също да промените настройките и да покажете тези данни в байтове в / изход. Щракнете върху основния прозорец на монитора на активността и изберете Монитор раздел. На малката графика в монитора има бутон, наречен заглавие Пакети. Кликнете върху него и го променете на Данни за показване на пакети в / изход в байтове.

Промяната веднага ще се покаже на иконата на док на mac, където „данните, прочетени в секунда“ ще бъдат показани в синьо, докато „байтове данни, записани в секунда“, ще бъдат показани в червено. Можете да затворите главния прозорец на монитора за активност и да видите промените в самата икона на док на mac.
Увийте!
Това е от моя страна в този пост. Надявам се, че сте успели да поставите и покажете използването на мрежовата активност на дока на mac с помощта на посоченото тук ръководство. Уведомете ни в коментарите по-долу, ако срещнете някакви проблеми, докато следвате горепосочените стъпки.
За още такова страхотно покритие можете да се насочите към нашата проверка на нашата Ръководства за Windows, Ръководства за игри, Ръководства за социални медии, iPhone, и Ръководства за Android за да прочетете повече. Не забравяйте да се абонирате за нашата YouTube Channel за страхотни видеоклипове, свързани с Android, iOS и Gaming. До следващия пост... Наздраве!
Сертифициран дигитален маркетинг от Six Sigma и Google, който е работил като анализатор за Top MNC. Любител на технологии и автомобили, който обича да пише, да свири на китара, да пътува, да кара колелото си и да се отпусне. Предприемач и блогър.



