Как да намерите и изтриете дублиращи се файлове на Mac с интелигентни папки
ръководство за Macos / / August 05, 2021
Потребителите на Mac имат много привилегии, които потребителите на Windows нямат. С течение на времето във всяка операционна система има много файлове, които се събират в крайна сметка. Възможно е на вашия компютър да има много дублиращи се файлове. Обикновено не искаме дублирани файлове. А за потребители на Mac е лесно да намерите и изтриете дублиращи се файлове с интелигентни папки.
Така че, ако имате дублирани файлове на вашия MacBook и нямате време да го подредите и изтриете, тогава вие са на правилното място, тук ще обсъдим как да търсите дублиращи се файлове на вашия MacBook и да ги изтриете то.
Ще използваме функцията Smart Folders на Mac, за да сортираме дублиращи се файлове с определен формат и етикет. Функцията Smart Folder е усъвършенствана функция; тя ви позволява да създадете папка, откъдето можете да получите достъп до всички файлове с определен формат или етикет. Няма значение на кое място се намират файловете във вашия macOS. Функцията Smart Folder може да има достъп до нея.
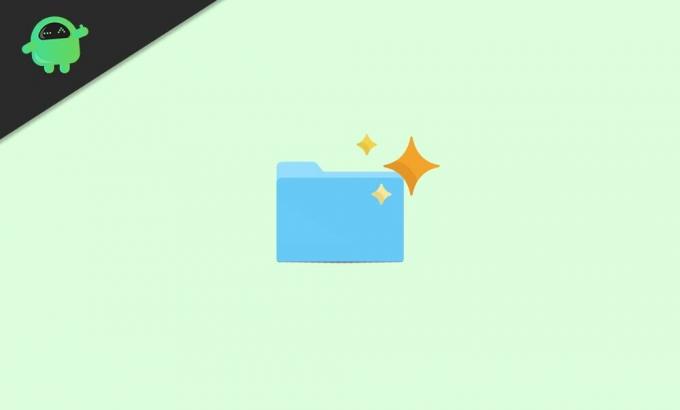
Съдържание
-
1 Как да намерите и изтриете дублиращи се файлове на Mac с интелигентни папки
- 1.1 Интелигентна папка: Намерете дублиращи се файлове
- 1.2 Интелигентни папки - Изтриване на дублиращи се файлове
- 2 Заключение
Как да намерите и изтриете дублиращи се файлове на Mac с интелигентни папки
По-рано споменахме какво е Smart Folder. Ние обаче не сме го обсъждали задълбочено. Тъй като е много проста задача за намиране и изтриване на дублиращи се файлове с помощта на интелигентни папки, тя изисква минимални стволове.
Дори ако сте начинаещ, който използва Mac и нямате много разбиране за това, можете да следвате стъпките, споменати по-долу, и да изтриете много лесно дублиращи се файлове на вашия Mac.
Интелигентна папка: Намерете дублиращи се файлове
Етап 1) Първо кликнете върху Файл опция от Лента с менюта на работния плот, след това от подменюто изберете Нова интелигентна папка опция.
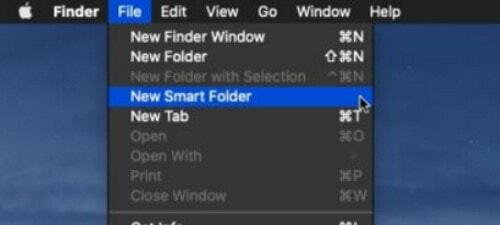
Стъпка 2) The Нова интелигентна папка Ще се появи прозорец. Там щракнете върху Плюс „+“ бутон под полето за търсене. Ако правите интелигентната папка за етикет, потърсете я в полето за търсене с помощта на Етикет: атрибут.
След като щракнете върху иконата плюс, можете да изберете критерии за интелигентните папки като име, вид и т.н. Е, ако искате да търсите дублиращи се файлове, изберете Мил опция от падащото меню.

Стъпка 3) Има и друго падащо меню, откъдето можете да изберете конкретен тип файл. Уверете се обаче, че Всякакви се избира от падащото меню. Тъй като искате да търсите целия тип файл и неговия дубликат, така че това е най-добрият вариант. Но ако искате да търсите само документи, изберете документи, за снимки изберете JPEG, подобно на този, изберете желания тип файл.
Стъпка 4) Веднага след като изберете всички необходими критерии, ще забележите, че всички файлове вече са налични в тази папка. Не е задължително, но можете да кликнете върху Запазете и запазете папката в любими.

Или можете просто да преминете през папките, да разгледате файловете и да разберете дублиращите се файлове чрез подобни имена.
Интелигентни папки - Изтриване на дублиращи се файлове
По-рано споменахме как да намерите дублиращи се файлове с помощта на интелигентни папки. Не е необходим гений, за да намерите дублиращи се файлове. Виждате подобни имена, които са това. Сега, за да изтриете дубликат, бихте искали да се уверите, че не изтривате никакъв полезен файл от конкретна директория.
За това можете да щракнете с десния бутон върху файла, да изберете Вземете информация от менюто и потърсете директорията.

След като сте сигурни кой файл искате да изтриете, можете просто да плъзнете и пуснете файла в Кош за боклук По-долу. Също така можете да щракнете с десния бутон върху файла и да изберете Преместване в кошчето от менюто.
Заключение
Интелигентните папки на Mac PC са изключително полезни за подобряване на работния процес. Например, ако искате папка, в която се намират всичките ви JPEG файлове. След това можете да създадете интелигентна папка за това. Там можете да получите достъп до всички JPEG файлове от всяко място. Още повече, можете също да зададете условия за интелигентната папка. Можете да получите достъп до JPEG файлове според Дата, Последна промяна и др.
Избор на редакторите:
- Asus Zephyrus Лаптоп Животът на батерията се изтощава бързо: Как да се коригира
- Поправка: Asus Zephyrus лаптоп WiFi твърде слаб, не работи или прекъсва често
- Bluetooth високоговорител Не е открит в Windows 10: Как да поправя?
- Как да поправя лилавия екран на смъртта на компютър или лаптоп?
- Коригирайте проблема с автоматичното запазване на Google Docs
Rahul е студент по компютърни науки с голям интерес в областта на технологиите и темите за криптовалута. Той прекарва по-голямата част от времето си или в писане, или в слушане на музика, или в пътувания до невиждани места. Той вярва, че шоколадът е решението на всичките му проблеми. Животът се случва и кафето помага.



