Ръководство за увеличаване на FPS или честотата на кадрите във всякакви игри
Ръководство за закупуване / / August 05, 2021
FPS (кадър в секунда) или честотата на кадрите е термин, използван за измерване на производителността на вашето дисплейно устройство. FPS се състои от броя на пълните сканирания на дисплейния екран, които се извършват всяка секунда във вашето дисплейно устройство. Броят пъти, в които изображението на екрана се опреснява всяка секунда, или числовата скорост, с която дисплейното устройство създава уникални последователни изображения, наречени кадър. Всеки кадър се състои от брой хоризонтални линии, което е броят на сканиращите линии на кадър.
В дисплейното устройство се използват няколко FPS стандарта и те са 24p, 25, 30p, 45p, 60p и 120p (p представляват прогресивен кадър). обикновено 24p се използва широко в дисплейното устройство (като телевизор, LCD и проектори). докато над 50p се използва в HDTV. Докато 60p и 120p се използват в устройства за дисплей за игри (има няколко игри, които използват само 8 FPS). Колкото по-голям е кадърът в секунда, толкова по-плавно е изображението / видеото. Като цяло видеоклиповете с пълно движение са в диапазона от 30 кадъра в секунда и повече. Но мониторът може да достигне ограничението до 50 FPS. Нека видим следващата стъпка за увеличаване на FPS във всички игри.
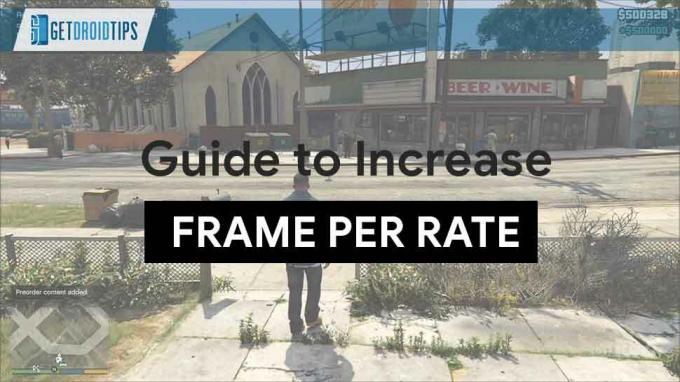
Съдържание
-
1 Стъпки за увеличаване на FPS или честотата на кадрите във всякакви игри
- 1.1 1. Актуализирайте драйвера на графичната си карта
- 1.2 2. Намалете разделителната способност
- 1.3 3. Намалете качеството и текстурата на играта
- 1.4 4. Изключете програмата, която работи на заден план
- 1.5 5. Овърклок
- 1.6 6. Надстройте вашата графична карта
- 1.7 7. Надстройка на вашия процесор
- 1.8 8. Надстройте RAM паметта си
- 1.9 9. Надстройте вашия твърд диск / SSD
- 1.10 Заключение
Стъпки за увеличаване на FPS или честотата на кадрите във всякакви игри
Тук можете да следвате това ръководство, за да подобрите FPS или честотата на кадрите във всякакви игри
1. Актуализирайте драйвера на графичната си карта
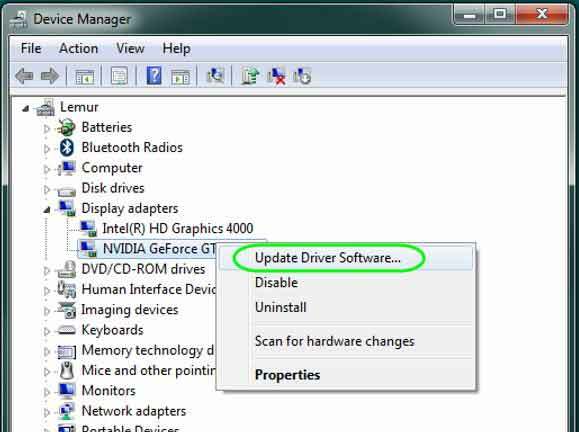
Хардуерът и драйверите за игри са изключително важни за играта. Можете да увеличите скоростта на FPS, като актуализирате драйвера до последната версия, предоставена от производителя на вашата графична карта. Вашата графична карта е сърцето на вашата игрална производителност, но тя не може да разгърне истинската си производителност, без да инсталирате софтуер / драйвер във вашия компютър.
2. Намалете разделителната способност
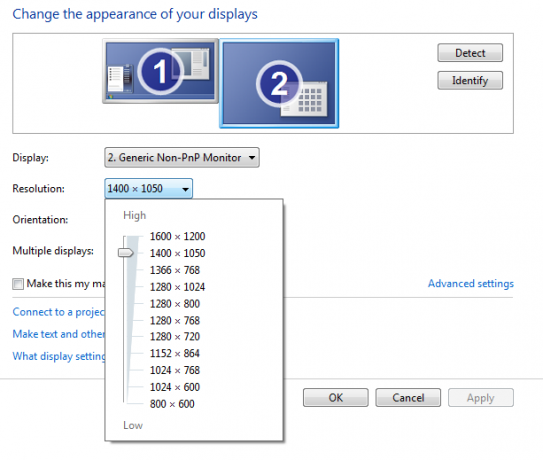
Чрез намаляване на разделителната способност можете да намалите изхода на суров пиксел на хардуера във вашия компютър, което ще намали претоварването на вашия компютър. Например, ако използвате разделителна способност 1920 × 1080 пиксела, тогава компютърът ще изгори товара си, докато играе, така че намаляването на пиксела до разделителна способност 1280 × 720 или по-малко върши работата на страхотни FPS. Следователно, намалявайки изхода на дисплея, вие намалявате качеството на изображението / видеото, но това няма да повлияе на FPS.
3. Намалете качеството и текстурата на играта
Това очевидно е основният вариант за повишаване на FPS и е много ефективен в сравнение с други. Намалява натоварването на вашия хардуер, като понижава качеството на текстурните обекти (като модели на символи или модели елементи) и увеличава кадрите в секунда във вашия компютър. Препоръчваме да запазите тази настройка възможно най-ниска. Ако производителността не е добра поради тази настройка, можете постепенно да я увеличавате, докато стигнете до сладкото място с добро представяне и страхотни визуални ефекти. В играта ще намерите такива ефекти като сенки, сглаждане и шейдър, който се използва за по-добро и страхотно показване на характера в играта. Това обаче ще изяде много хардуера на вашия компютър. Препоръчваме намаляване на сенките и сглаждане, което ще доведе до увеличаване на производителността на FPS. Ако производителността не е добра, отново можете да увеличите настройката и да изчакате, докато намерите по-добрата производителност и визуални ефекти.
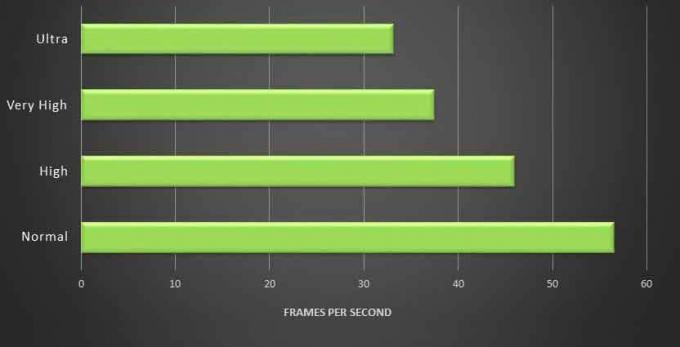
Можете също така да намалите филтрирането на текстурата (има няколко вида филтри за текстури и те са морфологични филтриране и режим на анизотропно филтриране), така че ще намали скоростта на кадрите (но трябва да се откажете от изображението качество). Размазването в движение се използва за размазване на фона и помага за плавни и стабилни честоти на кадрите. Това няма да промени много скорост на кадрите в секунда, така че няма да го препоръчваме. Ако намалите някоя друга налична видео настройка, няма да намерите подобрение в производителността. Нека видим някои настройки в графичната карта NVIDIA / AMD. Всички драйвери на NVIDIA / AMD се доставят със собствен контролен панел, който ви позволява да промените 3D настройката. докато можете да зададете много неща, които са дадени по-долу
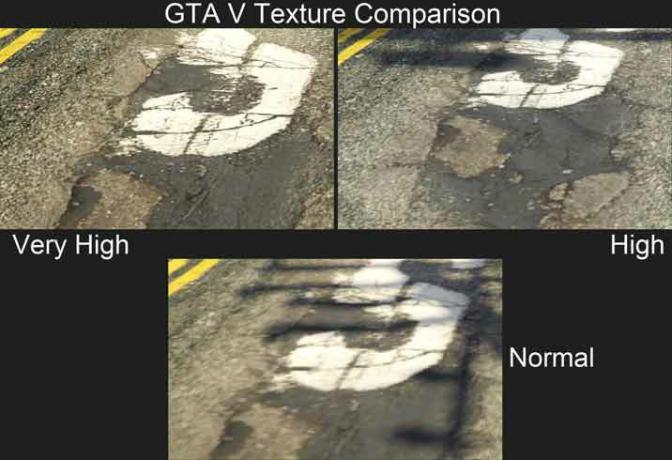
Thread Optimization: Тази опция е налична в включения контролен панел AMD / NVIDIA и се използва за оптимизиране на много нишки в многоядрени процесори.
VSync: Ако вашият монитор има по-висока честота на опресняване / честота на кадрите, трябва да го деактивирате, тъй като той синхронизира кадрите на визуализациите на вашата графична карта с честотата на опресняване на вашия монитор.
Предварително изобразени кадри: Използва се за контрол на броя на кадрите, които се предават от процесора към графичната карта. Можете да увеличите стойността на кадрите за по-плавен и мазен геймплей. Ако откриете някакво изоставане, намалете го стъпка по стъпка, за да видите по-доброто.
4. Изключете програмата, която работи на заден план
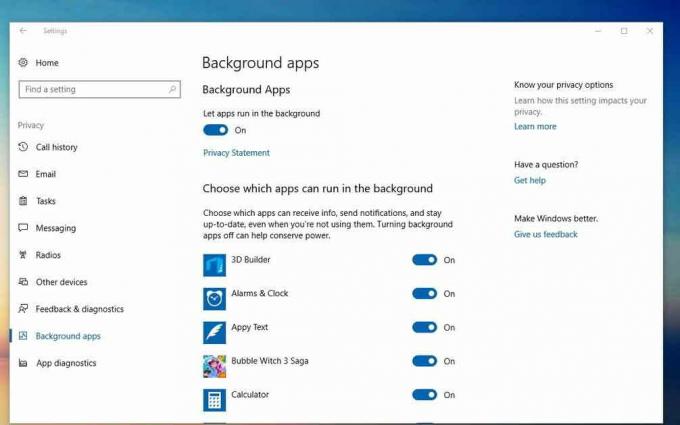
За да подобрите честотата на кадрите, трябва да изключите фоновите програми / приложения. Дори хром, торенти, скайп могат да повлияят на производителността. Обикновено прозорците имат много фонови процеси, които влияят на производителността на вашия компютър. Така че можете да затворите тези нежелани приложения във вашия компютър с помощта на диспечера на задачите и да отидете до услугите и да спрете програмата / приложението, което не е необходимо за вас.
5. Овърклок
Овърклокването на хардуера на вашия компютър е отличен начин да подобрите игралната си производителност. Това означава да увеличите броя на тактовите цикли във вашата графична карта или процесор. Използвайки софтуер (GPU-Z, MSI afterburner и CPU-Z) или инструмент за овърклок, можете да направите овърклок на вашия компютър. Има различни фактори, които трябва да очаквате напред, преди да овърклоквате компютъра си.
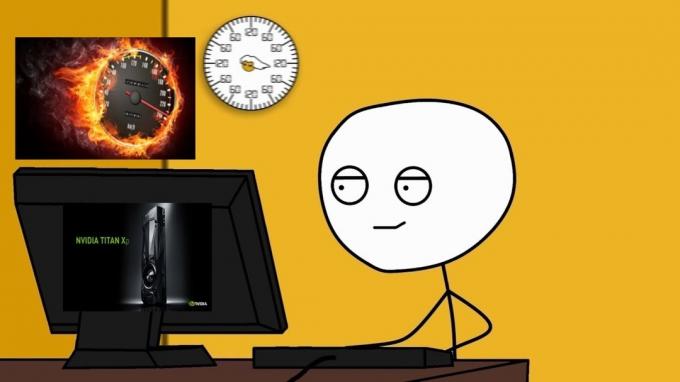
Ето пълното ръководство за Овърклоквайте процесора на вашия процесор.
Стабилност на вашия процесор: Трябва да проверите температурата, докато работите с компютъра си при минимално и максимално натоварване, като използвате безплатния софтуер Prime95.
BIOS: След като завършите теста за стабилност и стрес с помощта на Prime95, трябва да рестартирате компютъра си и да отидете на менюто за зареждане и изберете настройка на BIOS и изберете максималната скорост на вашия компютър в „Заредете оптимизиран OC на процесора настройка ”.
Множител: След като завършите настройката на BIOS, трябва да го запазите и да включите компютъра си, за да зададете максималния брой нива на множител в софтуера Prime95. След това изпълнете теста за стрес и смесване в софтуера, докато намерите най-добрата скорост на овърклок в компютъра си, без повишаване на температурата, като промените нивото на множителя до максимум.
Можете също да увеличите потенциала за овърклок, като добавите графичната карта.
6. Надстройте вашата графична карта
По-старо поколение графична карта нямат много FPS или честота на кадрите в сравнение с графичната карта от по-ново поколение. Надстройката на графичната карта може да ви струва, но си струва да я надстроите, ако сте любител на игрите. Най-новата графична карта се предлага с по-добра тактова честота, скорост на паметта и по-добра система за охлаждане. В днешно време 4K игрите стават популярни, за което трябва да имате графична карта, която поддържа 4K, а много графики от последно поколение се предлагат с максимален потенциал за овърклок. Най-новата NVIDIA GeForce GTX 1080 има много функции и поддържа 4K игри.
[su_note note_color = ”# f9edcb” text_color = ”# 000000 ″]Най-добрите производители на графични карти и марки за процесори NVIDIA и AMD[/ su_note]
7. Надстройка на вашия процесор
Надстройката на последното поколение процесор ще струва повече от предишното поколение процесор. Но след като надстроите, не е нужно да се притеснявате от 2 до 4 години и производителността на FPS се увеличава в най-новия процесор в сравнение с предишната. Докато надграждате процесора, трябва да надстроите дънната си платка и защото последното поколение процесор не поддържа предишното поколение възможности за многопоточност. В някои случаи много производители на дънни платки ще надстроят своя BIOS, за да се справят с CPU от последно поколение, така че да не се налага да се притеснявате за надграждане на дънната платка. Но не сме сигурни кой производител ще даде актуализация на BIOS за най-новото поколение процесор. Миналата година Intel пусна 8-мо поколение процесор с кодовото име „Ice Lake“, което е енергийно ефективно и термично проектирано (TDP).
8. Надстройте RAM паметта си
Ако текущата ви RAM не е достатъчна, за да надвие очакванията ви, е време да надстроите такава. Много дънни платки имат резервни слотове за RAM, които могат да се използват за надграждане. Повече RAM означава по-гладка игрална производителност и по-добра честота на кадрите в секунда. Има различни видове RAM и те са DDR, DDR2, DDR3 и DDR4, повечето компютри използват DDR3 RAM. Всяка RAM памет има тактови честоти от 200MHz до 2400MHz. Изборът на високоскоростната RAM е важен за по-добра производителност на игрите. Докато надстройвате RAM, уверете се, че какъв тип RAM поддържа вашата дънна платка.
9. Надстройте вашия твърд диск / SSD
Съвременните игри имат по-голям капацитет на паметта, така че се нуждаят от по-голямо пространство на твърдия диск (HDD). Ако имате по-малък капацитет на твърдия диск, тогава трябва да надстроите с по-добър. Твърдият диск с по-високи обороти в минута (обороти в минута) представлява по-бързия твърд диск. Повечето твърди дискове имат 5400 оборота в минута, което е по-бавно в съвременната дигитална ера. Затова изберете 7200 rpm твърд диск с много пространство / капацитет.
SSD (SSD устройство) бавно превзема традиционното устройство с твърд диск (HHD) и използването на SSD ще увеличи вашата игрална производителност и честотата на кадрите в FPS. SSD е енергонезависимо устройство за съхранение, което съхранява данни в SSD флаш паметта. Като цяло SSD няма движещи се части (въртящ се диск) като HDD, така че това прави много по-тихо от HDD и може да бъде свързано в PCIe слотове на дънната платка. SSD е много по-бърз от HDD и изисква много по-малко енергия и може да работи без никакво захранване. Използването на SSD прави вашия компютър по-плавен и по-бърз в сравнение с традиционния HDD. Но SSD е по-скъп от HDD.
Заключение
За по-добра скорост на кадрите в секунда (кадрова честота) опитайте горните стъпки, но бъдете внимателни, докато увеличавате честотата на кадрите в секунда на графичната карта, ако нещо се обърка, все пак можете да възстановите първоначалните настройки на производителя. Не губете парите си за малко изпълнение на FPS. Няма голяма разлика в 24fps или 30fps, така че изберете разумно да надстроите. В днешно време много производители на лаптопи предлагат невероятна игрална машина с честота на кадрите в секунда, която е сравнително по-малка от тази на компютъра.



