Bluetooth високоговорител Не е открит в Windows 10: Как да поправя?
Отстраняване на неизправности в компютъра / / August 05, 2021
Bluetooth е невероятна безжична технология, която е много популярна сред потребителите на интелигентни устройства (мобилни устройства, таблети и лаптопи). Той е проектиран по такъв начин, че да може да свърже две преносими съоръжения, без да използва никакъв проводник между тях. Едно такова устройство в този диапазон на Bluetooth е „Bluetooth Speaker“. Това компактно устройство не се занимава с жица и човек може лесно да го свърже с компютъра си.
Въпреки няколкото предимства обаче, все още има някои пречки по пътя, докато използвате Bluetooth високоговорители с Windows 10. Понякога, когато свързвате Bluetooth високоговорителя с вашия компютър или лаптоп, може да ви покаже, че Bluetooth устройството не е налично. За да преодолеете този проблем, следвайте поправките, дадени по-долу:

Съдържание
- 1 Защо Windows 10 не може да открие Bluetooth високоговорител?
-
2 Как да коригирам проблема с „Bluetooth Speaker Not detected in Windows 10“?
- 2.1 ПОПРАВКА 1: Актуализирайте вашите Bluetooth драйвери:
- 2.2 FIX 2: Включете Bluetooth Audio Service:
- 2.3 КОРЕКЦИЯ 3: Рестартирайте услугата за поддръжка на Bluetooth:
- 2.4 FIX 4: Промяна на типа стартиране на Bluetooth:
- 2.5 FIX 5: Стартирайте инструмента за отстраняване на проблеми с Bluetooth:
- 2.6 ПОПРАВКА 6: Проверете видимостта на вашата система:
Защо Windows 10 не може да открие Bluetooth високоговорител?
Проблемът с откриването и свързването на Bluetooth високоговорители в Windows 10 може да се дължи на грешка в хардуера или софтуера. От няколко причини за неуспех при откриване, ето някои често срещани такива, които могат да причинят проблем с „Bluetooth Speaker Not detected в Windows 10“.
- Ако друго Bluetooth устройство вече е сдвоено с вашата система, то може да не е в състояние да открие Bluetooth високоговорителя.
- В случай, че драйверите за Bluetooth са повредени или остарели.
- Поради някаква грешка в аудио услугата.
- В случай, че операционната система или компютърът изискват актуализация.
- Поради неправилни настройки на Bluetooth.
- В случай, че високоговорителят е изключен.
Как да коригирам проблема с „Bluetooth Speaker Not detected in Windows 10“?
Тъй като причините за „проблемът с Bluetooth Speaker Connectivity“ могат да варират, има многобройни поправки, които можете да опитате. Опитайте корекциите, споменати в статията по-долу:
ПОПРАВКА 1: Актуализирайте вашите Bluetooth драйвери:
Ако вашите Bluetooth драйвери са остарели, това също може да доведе до проблем с връзката с Windows 10. За поправяне на това:
- Първо, натиснете ПРОЗОРЦИ + X и изберете опцията Диспечер на устройства от списъка.

- В прозореца на диспечера на устройствата разгънете Bluetooth и намерете правилното устройство, което искате да актуализирате.
- Сега щракнете с десния бутон върху Bluetooth устройството и изберете Актуализирайте драйверите.
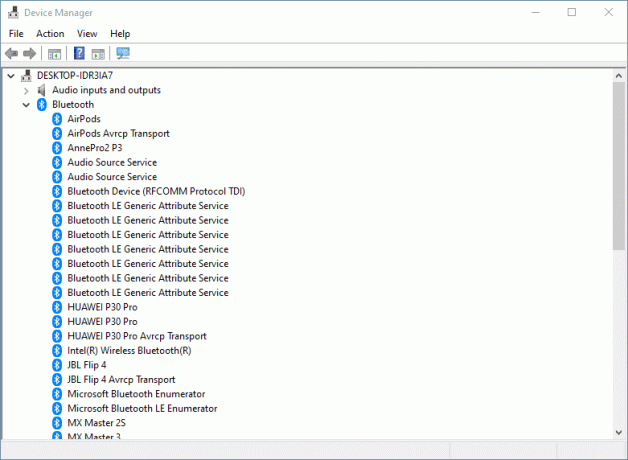
- В прозореца на драйвера за актуализиране кликнете върху опцията „Търсете автоматично актуализиран софтуер на драйвера ” и следвайте инструкциите на екрана.
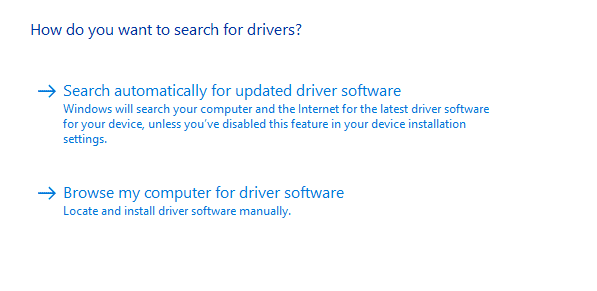
- След като процесът приключи, рестартирайте системата си и проверете дали високоговорителят Bluetooth вече е разпознаваем или не.
Забележка: Ръчното актуализиране или изтегляне на драйвери дава възможност за инсталиране на грешен драйвер. Това дори може да доведе до сериозни неизправности във вашата система. За да избегнете тази възможност и за да останете на по-сигурна страна, можете също да използвате всеки автоматичен софтуер.
FIX 2: Включете Bluetooth Audio Service:
Когато услугата Bluetooth Audio е деактивирана или има някаква грешка, това също може да доведе до проблем с откриването на устройство в Windows 10. За да коригирате това:
- Първо, отворете Контролен панел.

- На следващия прозорец намерете Хардуер и звук и изберете Преглеждайте устройства и принтери отдолу там.
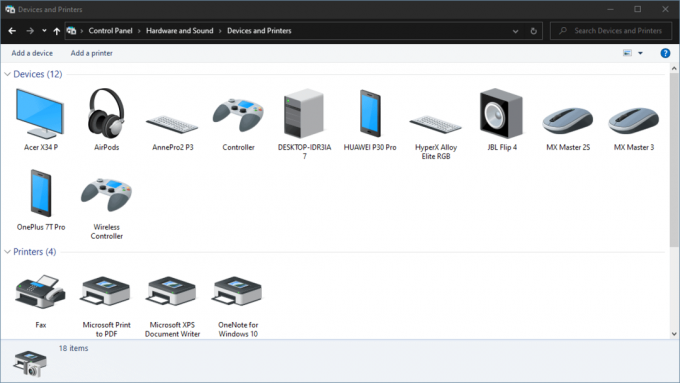
- След това намерете вашия Bluetooth високоговорител и щракнете с десния бутон върху него, за да изберете Имоти.
- Отвори Обслужване и поставете отметки в квадратчетата, разположени преди опциите Аудио мивка, хендсфри телефония и дистанционно управление.
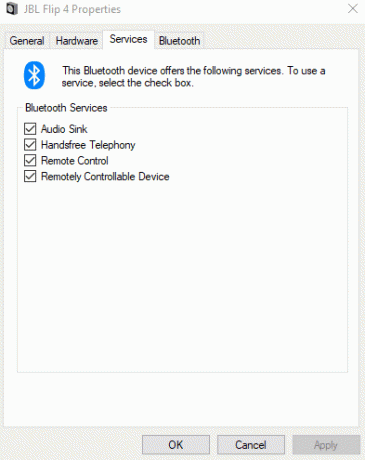
- Накрая кликнете върху Приложи.
След като свърши, високоговорителят Bluetooth, който не е открит в проблем с Windows 10, ще бъде отстранен досега.
КОРЕКЦИЯ 3: Рестартирайте услугата за поддръжка на Bluetooth:
Ако Bluetooth високоговорителят, който не е открит в Windows 10, възникне поради неправилни настройки, помислете за рестартиране на услугата за поддръжка на Bluetooth.
- Отидете до лентата за търсене на работния плот и напишете Service, за да отворите Услуги прозорец.
- В прозореца за услуги намерете Услуга за поддръжка на Bluetooth.

- Сега щракнете с десния бутон върху него и изберете Рестартирам.
- Сега се върнете и опитайте отново да свържете високоговорителя Bluetooth с вашата система. Проблемът със свързаността може да е бил разрешен досега.
FIX 4: Промяна на типа стартиране на Bluetooth:
Помислете за стъпките, дадени по-долу:
- Следвайте 1-ва и 2-ра стъпка от FIX 3.
- След това щракнете с десния бутон върху Услуга за поддръжка на Bluetooth и изберете Имоти.
- На Общ раздела, отидете на опцията Тип стартиране, отворете падащото меню и изберете Автоматично.
- Накрая кликнете върху Кандидатстване -> ОК за да запазите промените.
След като приключите, проверете дали вашата система вече е в състояние да открие Bluetooth високоговорителя.
FIX 5: Стартирайте инструмента за отстраняване на неизправности с Bluetooth:
Настройките на Windows 10 се предлагат с вградена опция за отстраняване на проблеми с Bluetooth. Помислете дали да не го използвате, за да отстраните проблема без откриване.
- Първо, натиснете ПРОЗОРЦИ + I като цяло, за да отворите Настройки прозорец.
- Отвори Актуализация и сигурност и от левия прозорец щракнете и отворете Отстраняване на неизправности.
- Превъртете надолу по списъка, за да намерите и разширите Bluetooth.
- Сега кликнете върху Стартирайте инструмента за отстраняване на неизправности и следвайте инструкциите на екрана.
След като приключите, върнете се и опитайте да свържете Bluetooth високоговорителя отново. Въпросът може да е решен досега.
ПОПРАВКА 6: Проверете видимостта на вашата система:
Ако вашата система не може да открие високоговорители с Bluetooth, възможно е видимостта на системата да не е активирана. За поправяне на това:
- Първо, НатиснетеПРОЗОРЦИ + I като цяло, за да отворите Настройки
- Отвори Устройства и от левия прозорец щракнете и отворете Още опция за Bluetooth.
- Проверете дали Разрешете на Bluetooth устройствата да намерят този компютър опцията е активирана. Ако не, активирайте го, като маркирате опцията и щракнете ДОБРЕ.
- Върнете се и опитайте да свържете отново Bluetooth високоговорителя.
Освен тези корекции, можете да опитате и някои основни бързи решения като:
- Бързо нулиране (OFF & ON) на бутона за свързване на Bluetooth.
- Преместете Bluetooth високоговорителя по-близо до вашата система. Ако високоговорителят е извън определен обхват, напълно възможно е вашата система да не е в състояние да го открие.
- Уверете се, че Bluetooth високоговорителят е ВКЛЮЧЕН. Вашата система не може да открие никакво Bluetooth устройство, докато устройството не е ВКЛЮЧЕНО.
- Проверете за всяка последна актуализация на Windows.
- Рестартирайте вашата система.
- Изключете други Bluetooth устройства, налични в обхвата на вашата система.
- Премахнете сдвояването на всички Bluetooth устройства от вашата система и след това отново сдвоете Bluetooth високоговорителя.
- Проверете дали високоговорителят Bluetooth показва проблеми при свързване с вашата система или проблемът е същият, докато го комбинирате и с други устройства. Ако да, тогава има проблем със самия говорител.
Всичко беше за проблема „Как да поправя: Bluetooth високоговорител не е открит в Windows 10“. Опитахме се да включим всички възможни причини и поправки по отношение на проблема с откриването на високоговорителите с Bluetooth. Може да е разочароващо, когато не можете да свържете Bluetooth високоговорител с вашата система, но посочените по-горе корекции ще ви помогнат.
До края на тази статия се надяваме да успеем да предоставим всички отговори, свързани с проблема ви с откриване на Bluetooth в Windows 10. Препоръчваме ви първо да изпробвате основните и ако те не работят за вас, след това преминете към конкретните поправки по-късно. Ако имате някакви въпроси или отзиви, моля, запишете коментара в полето за коментари по-долу.



