Коригирайте лаптоп Asus Zephyrus Blue Screen на смъртта (Windows 10)
Отстраняване на неизправности в компютъра / / August 05, 2021
Потребителите на ASUS Zephyrus многократно съобщават за злополучен син екран на смъртта. Хората казват, че грешката в BSOD е постоянна, понякога те имат достъп до своя Windows, а понякога не могат. Още повече, потребителите също казаха, че BSOD е в непрекъснат цикъл и не могат да имат достъп до своя Windows.
Е, ние знаем, че BSOD се показва, когато има проблеми с несъвместимостта на устройствата и проблеми с драйверите, но също така е възможно грешката да се дължи на старата версия на BIOS или на обърканата ви система настройки. Така че днес ще ви помогнем да коригирате грешката си в BSOD на Zephyrus с тези съвети за отстраняване на неизправности на компютъра.

Съдържание
-
1 Коригирайте лаптоп Asus Zephyrus Blue Screen of Death (Windows 10)
- 1.1 Метод 1: Деинсталиране на скорошна актуализация на Windows
- 1.2 Метод 2: Актуализация на графичен драйвер
- 1.3 Метод 3: Използване на MyASUS за стартиране на системна диагностика
Коригирайте лаптоп Asus Zephyrus Blue Screen of Death (Windows 10)
Ако страдате от постоянна грешка BSOD на вашия лаптоп ASUS, тогава тази статия е за вас. Ще обсъдим възможните разумни причини за грешката на BSOD на Zephyrus, както и няколко решения.
Метод 1: Деинсталиране на скорошна актуализация на Windows
Както споменахме по-рано, възможно е последната актуализация на Windows да не е била съвместима; по този начин се появява грешката BSOD. Следователно най-добрият начин за отстраняване на такава грешка ще бъде премахването на скорошната актуализация на Windows.
Ако се сблъскате с грешката BSOD само след известно време, сте актуализирали своя Windows 10, след това се уверете, че проблемът е заради актуализацията на Windows.
Етап 1) Първо, отворете настройките на Windows Update, затова отидете в лентата за търсене на Windows и въведете Настройки на Windows Update, щракнете върху отворете настройките за актуализация на Windows от резултата.
Можете обаче да натиснете и Клавиш на Windows + I на клавиатурата, за да се отвори Настройки на Windows> Актуализиране и защита.

Стъпка 2) На страницата Настройки за актуализация и сигурност кликнете върху Актуализация на Windows в левия прозорец, а в десния прозорец щракнете върху Преглед на историята на актуализациите опция.

Стъпка 3) Сега на страницата Преглед на историята на актуализациите кликнете върху първата опция там, Деинсталирайте актуализациите за да деинсталирате скорошната актуализация на Windows.
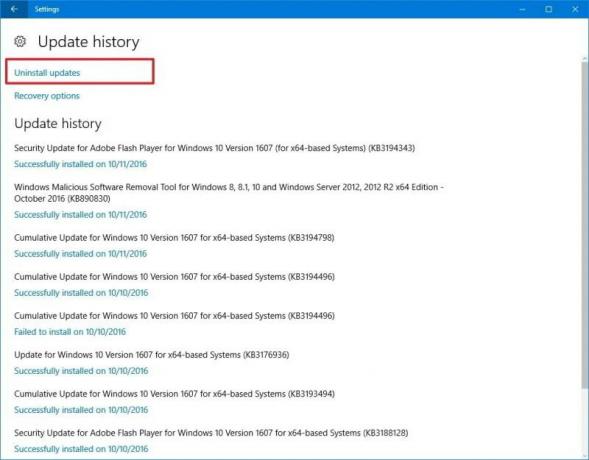
Стъпка 4)На Инсталирани актуализации прозорец, изберете последната актуализация според датата. Щракнете с десния бутон върху него и изберете Деинсталирайте, потвърдете го и сте готови да поправите грешката в BSOD.

Възможно е да останете в BSOD и да нямате достъп до своя Windows. Все пак можете да деинсталирате актуализацията на Windows от там и да разрешите проблема.
Ще трябва да стартирате Windows, докато не влезете в разширения прозорец за стартиране, там изберете Отстраняване на неизправности опция.
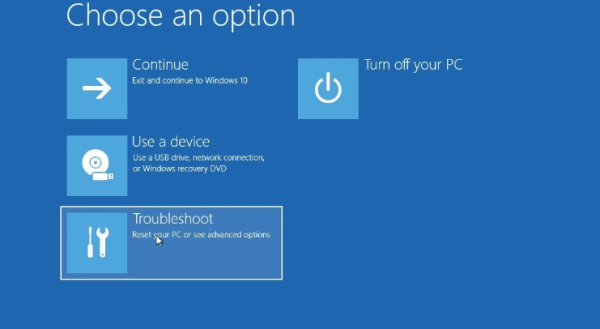
След това отидете на Разширени опции. На следващата страница, изберете Деинсталирайте актуализации, и накрая изберете Деинсталирайте последната актуализация на качеството опция, въведете вашата администраторска парола, потвърдете я и деинсталирайте актуализациите. Това трябва да поправи грешката в BSOD.
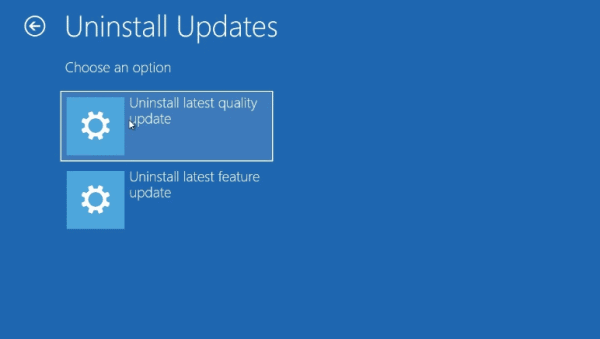
Метод 2: Актуализация на графичен драйвер
Възможно е наскоро да сте актуализирали графичния драйвер, но той не е съвместим с вашето устройство. Следователно бихте искали да се върнете към предишния драйвер, защото несъвместимият драйвер може да причини постоянна и внезапна грешка в BSOD.
За да се върнете, вашият графичен драйвер, първо, отваря диспечера на устройствата, като напишете Диспечер на устройства в лентата за търсене на Windows.
След това щракнете върху отворете диспечера на устройства от резултата от търсенето. В диспечера на устройства щракнете върху стрелката надолу до Адаптери за дисплей. Това ще разшири графичните драйвери на вашето устройство, изберете графичния драйвер, щракнете с десния бутон върху него и изберете Имоти.
Сега в прозореца Properties щракнете върху Водач за връщане назад бутон. След това изберете подходящата причина, поради която се връщате, кликнете върху Да бутон.
Метод 3: Използване на MyASUS за стартиране на системна диагностика
Можете да проверите всичко на вашия лаптоп ASUS Zephyrus, като използвате приложението MyASUS, дори да поправите грешката BSOD. Приложението се инсталира по подразбиране на вашия лаптоп ASUS. За да го отворите, просто потърсете MyASUS в лентата за търсене на Windows.
След това щракнете върху отворете MyASUS приложение от резултата от търсенето. След това в приложението MyASUS кликнете върху иконата Diagnostic System. Ако иконата не се показва, това означава, че компютърът ви не я поддържа.

Сега, на страницата за диагностика на системата, изберете Хардуерна диагностика опция, изберете всички опции там и направете проверка.

След като приключите, отидете отново на страницата Система, Диагностика, кликнете върху Грешка в синия екран опция. Щракнете върху бутона за проверка.
Ако приложението открие проблем, то автоматично ще го поправи. Можете също да видите напредъка по-долу.
Избор на редакторите:
- Asus Zephyrus Лаптоп Животът на батерията се изтощава бързо: Как да се коригира
- Поправка: Asus Zephyrus лаптоп WiFi твърде слаб, не работи или прекъсва често
- Bluetooth високоговорител Не е открит в Windows 10: Как да поправя?
- Как да поправя лилавия екран на смъртта на компютър или лаптоп?
- Коригирайте проблема с автоматичното запазване на Google Docs



