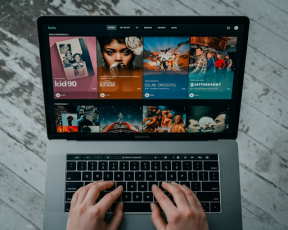Поправка: Asus Zephyrus лаптоп WiFi твърде слаб, не работи или прекъсва често
Отстраняване на неизправности в компютъра / / August 05, 2021
Много лаптопи Asus се сблъскват със слаб проблем с WiFi сигнала и този проблем се появява отново с новосъздадения лаптоп. Твърде слабите или неработещи проблеми с лаптопа на Asus Zephyrus са много чести. Понякога проблемът alko причинява често прекъсване на WiFi, което е много дразнещо.
Понякога проблемът се решава автоматично чрез актуализиране на BIOS или актуализиране на защитната стена на Windows. Един от моите приятели, изправени пред проблема, той губи връзки 7-10 пъти на ден. Когато WiFi изпусне сигнала, той рестартира компютъра и силата на WiFi отново идва.
Но какво да направите, ако не работи за вас. Просто прочетете цялата статия и следвайте инструкциите. Тъй като сервизният център не дава правилен отговор, за този проблем те искат само такса ремонт, което не ви удовлетворява за чисто нов лаптоп, който се чувствате като изхвърлени и пропилени пари за продукт.

Съдържание
-
1 Поправка: Asus Zephyrus лаптоп WiFi твърде слаб, не работи или прекъсва често
- 1.1 Метод 1: Рестартирайте WiFi картата
- 1.2 Метод 2: Промяна на плана за захранване
- 1.3 Метод 3: Актуализирайте WiFi драйверите
- 1.4 Метод 4: Нулиране на мрежата
- 2 Заключение
Поправка: Asus Zephyrus лаптоп WiFi твърде слаб, не работи или прекъсва често
Метод 1: Рестартирайте WiFi картата
Кой знае, че проблемът е от Asus или проблемът с Windows 10. Тъй като много потребители на прозореца също имат проблеми с този проблем. Затова първо трябва да проверим нашата вградена настройка в прозорци, вместо да обвиняваме Asus за това устройство с висока характеристика Zephyrus, което има 5GHz мрежова честотна лента.
Първо отворете лаптопа и отидете на „Контролен панел."
В контролния панел намерете „Мрежа и Интернет”Опция щракнете върху това при това посещение“Център за мрежи и споделяне”Опция.

Той ще отвори всички налични WiFi карти на вашия лаптоп. Просто изберете активната карта и щракнете върху деактивиране.

Щракнете върху да, ако се появи подкана.
Щракнете с десния бутон върху WiFi картата и щракнете отново върху активиране. Това ще позволи влизането.
Забележка: Ако горните стъпки не работят, трябва да нулирате модема или рутера си веднъж и след това да повторите горните стъпки отново.
Метод 2: Промяна на плана за захранване
Това се случва с предимно нов лаптоп, ако продължите да включвате режима за пестене на енергия, той автоматично ще приложи някои промени в някои настройки, като дисплея и свързаността са ограничени, за да спестят повече енергия. Приложете тези промени, за да избегнете спада на сигнала и да получите по-добра връзка.
Влезте в диспечера на устройствата. Изберете вашия WiFi сега отидете на имоти и проучете тази област.
Има един падащ списък, от който можете да активирате или деактивирате управлението на захранването за WiFi адаптера.
Можете също така директно да го деактивирате от управление на захранването: напишете „Редактирайте плана за захранване”И щракнете върху резултата.

Променете разширените настройки. Отворете „Настройки на безжичния адаптер”.
След това намерете „Режим за пестене на енергия“И потвърдете, че не прекъсва връзката ви с WiFi, за да спести енергия, като настроите (поне с променлив ток)

Включете го до Максимална производителност или премахнете отметката от квадратчето „Оставете компютъра да изключи това устройство, за да спести енергия. " което трябва да му попречи на случайно изключване.
Забележка: Винаги се опитвайте да видите, когато стартирате управлението на захранването на вашия компютър, може ли да изключи WiFi устройството, за да спести енергия. Изключете го / деактивирайте режима, така че WiFi винаги да показва сигнали.
Или ако вашият мрежов чип може да е повреден, при което положение това не би било проблем, свързан с Windows, така че трябва да се обадите на грижата за клиенти на Asus, това ще бъде решено само след ремонт.
Метод 3: Актуализирайте WiFi драйверите
Ако сега работи, като направите горните настройки, трябва да преконфигурирате безжичния драйвер и да нулирате BIOS. Повечето драйвери трябва да работят, когато за първи път закупите нов лаптоп, но с изтичането на времето, поради което създавате проблеми.
Отворете диспечера на устройствата.

В таблото за управление на Device Manager намерете опция мрежови адаптери.
Изберете стрелката до мрежовите адаптери, за да разкриете списъка.

На тази страница трябва да потърсите Ethernet драйвер и безжичен мрежов адаптер.
Сега има два драйвера, свързани с мрежовата свързаност, един за WiFi и един за Ethernet. Можете да намерите драйвери на Официален уебсайт на Asusили можете да търсите имена на драйвери в Google, за да намерите най-новите актуализации.
Забележка: Когато търсите тези драйвери онлайн, не забравяйте да ги изтеглите от официалния уебсайт и ако изтегляте от други източници, просто прочетете техните споразумения.
Метод 4: Нулиране на мрежата
Това е постоянен метод за цялата мрежа и друг проблем. Отстраняването на проблеми е основно решение за всички проблеми, свързани с Windows. Хората обикновено го опитват първо, след това опитват и други веднъж. И препоръчах да го изпробвате без никакво съмнение, понякога работи, понякога не, но продължете да опитвате.
Първо, опитайте се да работите с Windows Отстраняване на неизправности в мрежата инструмент.
Ще го намерите в Раздел Настройки.
Изберете и кликнете върху Актуализация и сигурност.
Сега има опция за интернет връзки. Изберете го и стартирайте процеса за отстраняване на неизправности.
Ако не е отворен, опитайте с Командния ред и въведете съответните команди по-долу.
netsh winsock нулиране ipconfig / освобождаване netsh int ip нулиране ipconfig / подновяване ipconfig / flushdns
И случайно, ако всички горепосочени решения не работят за вас, тогава ви давам временен метод или трик, който освежава вашия WiFi сигнал.
Заключение
WiFi е твърде слаб и проблемите с мрежата са много чести в лаптопите на Windows, включително Asus Zephyrus. Затова следвайте горните съвети за отстраняване на неизправности, за да отстраните проблема от своя страна. В случай, че проблемът продължава, не забравяйте да се възползвате от гаранцията за вашия лаптоп, като се обадите на грижата за клиентите.
Избор на редакторите:
- Bluetooth високоговорител Не е открит в Windows 10: Как да поправя?
- Как да поправя лилавия екран на смъртта на компютър или лаптоп?
- Коригирайте проблема с автоматичното запазване на Google Docs
- Коригиране на Nvidia Broadcast Изисква грешка на версия на драйвера на дисплея R455 или по-нова
- Как да поправя, ако Ethernet връзката не работи на Windows 10
Rahul е студент по компютърни науки с голям интерес в областта на технологиите и темите за криптовалута. Той прекарва по-голямата част от времето си или в писане, или в слушане на музика, или в пътувания до невиждани места. Той вярва, че шоколадът е решението на всичките му проблеми. Животът се случва и кафето помага.