Как да коригирам грешка на Windows Defender, която не се включва
отстраняване на неизправности в Windows Ръководство за отстраняване на неизправности / / August 05, 2021
В това ръководство ще обсъдим причините Грешка в Windows Defender се случва, което не му позволява да се включи. Ако използвате компютър с Windows, обзалагам се, че използвате някаква антивирусна програма от известни фирми. Тези приложения обаче са доста скъпи и през повечето време потребителите може да не могат да си го позволят. Така че, за да смачка вируси и злонамерен софтуер, Microsoft има собствена програма за Windows Defender, която е антивирусен механизъм. Не е нужно да го инсталирате. Той се предлага вграден в операционната система и е безплатен. Ето защо много потребители на Windows избират да стартират Windows Defender на своите компютри. Това е доста способна програма и е доста ефективна в сравнение с другите търговски антивирусни приложения.
Някои потребители обаче се оплакват, че Defender показва грешка и не включва компютъра с Windows. Няма начин някой да използва компютър без услуга за сигурност. Освен това съм изложил няколко метода за отстраняване на неизправности, за да отстраня проблема. Това са прости решения, които можете лесно да приложите. Така че, нека разгледаме ръководството и да решим проблема.
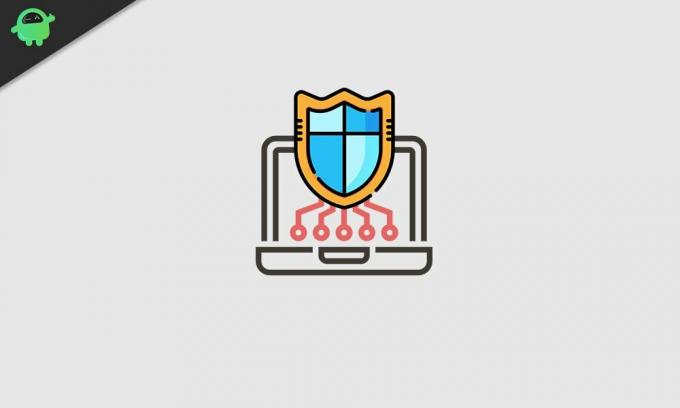
Съдържание
- 1 Причини, поради които се случва грешка в Windows Defender
-
2 Как да коригирам грешка на Windows Defender: Не се включва
- 2.1 Премахнете антивирусната програма на трета страна
- 2.2 Активирайте услугата Център за сигурност
- 2.3 Актуализирайте системния софтуер на вашия компютър
- 2.4 Сканирайте за повреден системен файл
- 2.5 Опитайте селективно стартиране, за да поправите грешката на Windows Defender
- 2.6 Направете промени в груповите правила
- 2.7 Променете системния регистър на Windows
Причини, поради които се случва грешка в Windows Defender
- Антивирусът на трети страни работи активно
- Корупция в регистъра
- Грешка в системния софтуер
- Повредени системни файлове
- Настройките на груповите правила не позволяват на Windows Defender да работи
Това са основните причини, поради които някой вижда съобщение за грешка за Windows Defender.
Как да коригирам грешка на Windows Defender: Не се включва
След като вече знаем причината за проблема, е време да го отстраним. Ето различните отстраняване на неизправности, които трябва да следвате. Не е нужно да извършвате всяко поправяне. Ако единият метод не работи, изберете други.
Премахнете 3rd-party Антивирусна програма
Ако вашият компютър вече работи с антивирусен софтуер, Windows Defender няма да пречи че освен ако не деинсталирате първия и не направите Defender антивирусен механизъм по подразбиране на вашия Windows НАСТОЛЕН КОМПЮТЪР.
- Отидете на Контролен панел (въведете в полето за търсене за лесен достъп)
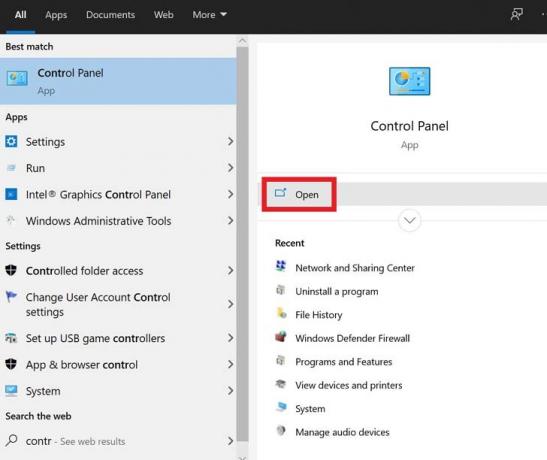
- Щракнете Отворете
- След това кликнете върху Програми и функции

- Превъртете надолу в списъка с инсталирани приложения на вашия компютър, докато намерите антивирусната програма
- Щракнете върху приложението, за да го маркирате> щракнете с десния бутон, след като маркирате

- Трябва да видите опция деинсталиране / промяна. Кликнете върху него
Активирайте услугата Център за сигурност
Това е една от конфигурационните услуги на Microsoft, която трябва да активирате, за да накара Windows Defender да работи.
- Натиснете Win +R клавиши на клавиатурата за извикване на Бягай конзола.
- Тип услуги.msc > натиснете Въведете.
- Ще видите дълъг списък с различни услуги
- Трябва да потърсите Център за сигурност
- Когато го намерите, щракнете с десния бутон върху него> щракнете Рестартирам
Сега проверете дали Windows Defender е активиран или не.?
Актуализирайте системния софтуер на вашия компютър
Може би компютърът ви с Windows изпитва някаква сериозна грешка, която кара Windows Defender да не работи. Така че, Microsoft може да пусне актуална корекция, за да коригира грешката в предишната вноска на системния софтуер. След това трябва да се уверите, че сте инсталирали най-новата налична актуализация.
- В полето за търсене въведете Актуализации
- Щракнете Отворете На Провери за актуализации
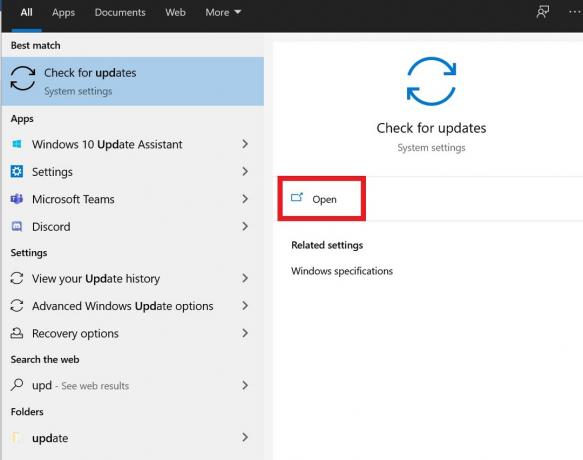
- Сега компютърът с Windows ще провери за най-новата актуализация на софтуера, която е достъпна за инсталиране

- Ако има достъп до интернет, системата ще стартира процеса на инсталиране на актуализацията сама.

- Изчакайте процесът да приключи и след това можете ръчно да рестартирате компютъра
Ако Windows Defender не се включва поради грешка в системен софтуер, това вече трябва да бъде поправено.
Сканирайте за повреден системен файл
Ако има някакъв системен файл, който има някаква повредена информация, това може да повлияе на функционалността на други приложения и услуги, включително услугите за защита на Windows Defender.
За да проверите за такива повредени файлове, трябва да използвате Проверката на системни файлове, която е известна още като SFC. Това е вграден инструмент, наличен в операционната система Windows. Достъпен е чрез eh command prompt. Най-хубавото е след като открие повредените файлове, тази програма също се опитва да ги възстанови.
- Тип cmd в полето за търсене> щракнете Отворете
- Когато командният ред стартира тип sfc / scannow

- Натиснете Enter
Изчакайте известно време, докато процесът на откриване и възстановяване на повредените файлове е в ход. След като сканирането приключи, проверете дали Windows Defender вече е активиран или не.?
Опитайте селективно стартиране, за да поправите грешката на Windows Defender
Това отстраняване на неизправности е съвсем директно. Трябва да рестартирате компютъра си без други приложения на трети страни, работещи във фонов режим.
- Натиснете Win + R > тип msconfig
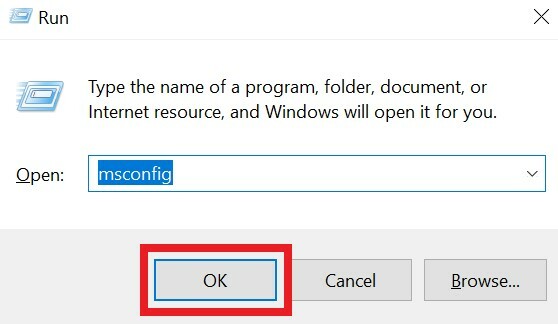
- В Общ, щракнете върху бутона за избор Селективно стартиране

- Премахнете отметката от квадратчето до Заредете стартови елементи.
- Щракнете върху Услуги раздел
- Поставете отметка до Скриване на всички услуги на Microsoft опция

- След това щракнете Деактивирайте всички
- За да завършите процеса, щракнете върху OK и рестартирайте компютъра си
Направете промени в груповите правила
Както споменах по-рано, ограниченията на груповите правила могат да повлияят на Windows Defender и да му забранят да се включва. И така, трябва да променим и това.
- Натиснете Win + R бутони> тип msconfig > натиснете enter
- Ще видите интерфейса на Local Group Policy Editor,
- От лявата страна отидете на Компютърна конфигурация> Административен шаблон
- След това отидете на Компоненти на Windows> Антивирус на Windows Defender.
- Щракнете двукратно върху Изключете Windows Defender Antivirus.
- След това изберете радио бутона Не е конфигуриран
- След това, за да завършите, кликнете върху Приложи> щракнете Добре
Променете системния регистър на Windows
Възможно е да има някаква повреда в системния регистър, която можем да отстраним, като осъществим достъп до регистъра.
- Натиснете Win + R за да стартирате приложението за изпълнение
- Въведете regedit> натиснете Enter
- Сега следвайте този път и щракнете, за да отворите папките в следния ред.
HKEY_LOCAL_MACHINE \ SOFTWARE \ Policies \ Microsoft \ Windows Defender
- Под Windows Defender потърсете ключа DisableAntiSpyware
- Ако го няма, тогава Кликнете с десния бутон на празно място> изберете Ново > DWORD (32-битова) стойност.
- Нагласи Данни за стойността до 0. (към съществуващия ключ или този, който току-що създадохте)
След като приключите, проверете дали Windows Defender вече е активен или все още грешката е постоянна. Ако изобщо проблемът е бил с повреден регистър, този процес трябва да го поправи.
И така, това са всички методи за отстраняване на неизправности, които непременно трябва да разрешат проблема, когато се случи грешка на Windows Defender и няма да активира на вашия компютър с Windows. Изпробвайте тези методи и ми кажете какво е работило за вас. Ако имате някакви съмнения, уведомете ме в раздела за коментари.
Прочетете Напред,
- Списък с клавишни комбинации на YouTube за Windows и macOS
- Как да използвам приложението Zoom Meeting на вашия компютър
- Emotet Malware: Как да проверите дали компютърът ви е заразен или не
Swayam е професионален технически блогър с магистърска степен по компютърни приложения и също има опит с разработването на Android. Той е убеден почитател на Android Android OS, Освен технологичните блогове, той обича да играе, да пътува и да свири / преподава китара.


![Списък на най-добрите персонализирани ROM за Galaxy Tab A 10.1 2016 [Актуализирано]](/f/69f708c83f9c8093b38756694e122be1.jpg?width=288&height=384)
