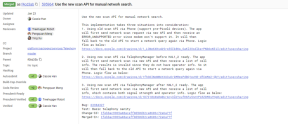YouTube Picture in Picture Mode не работи в iOS 14
отстраняване на неизправности в Iphone / / August 05, 2021
Картина в картина псевдоним PiP Mode е чудесна функция, която позволява на потребителя да изпълнява много задачи, като минимизира прозореца на видео плейъра. Наскоро iOS 14 донесе Поддръжка на режим PiP за YouTube приложение на iPhone и iPad. Това обаче не продължи дълго. YouTube деактивира режима „Картина в картина“ от своята платформа. Обикновено това е YouTube Premium (да, платената версия), която идва с всички страхотни функции като без реклама, PiP, съдържание за изтегляне и т.н.
Платформата за видео споделяне иска да ограничи режима PiP за своите първокласни абонати. Така че, ако използвате iPhone или iPad, работещи с най-новата iOS 14 или iPadOS 14, тогава не можете да използвате режима Картина в картина на тях. Все още има ощипване, което може да активира режима PiP на телефони и раздели на Apple. В това ръководство изложих просто, но леко техническо решение, за да накарам функцията да работи. Ще използваме приложението Shortcuts на iPhone и iPad, за да приложим нашия трик. Нека проверим как да го направим.

YouTube Picture in Picture Mode не работи в iOS 14 | Как да поправя?
Както споменах за приложението Shortcuts, ще го използваме, за да създадем персонализиран пряк път за режим YouTube PiP. Имайте предвид, че решението ще работи в браузъра Safari.
- Отворете приложението Shortcuts на вашето устройство Apple
- Докоснете В десния ъгъл ще има бутон + докоснете го.
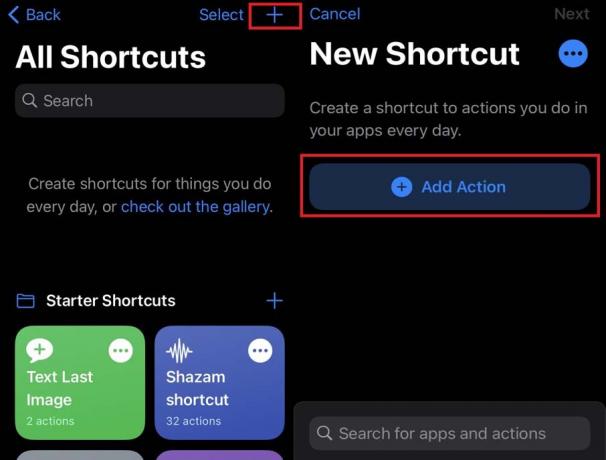
- Следващото докосване Добавяне на действие > изберете Уеб

- Под Web изберете Стартирайте Javascript на уеб страница
- Сега докоснете Уеб страница > след това докоснете Вход за пряк път
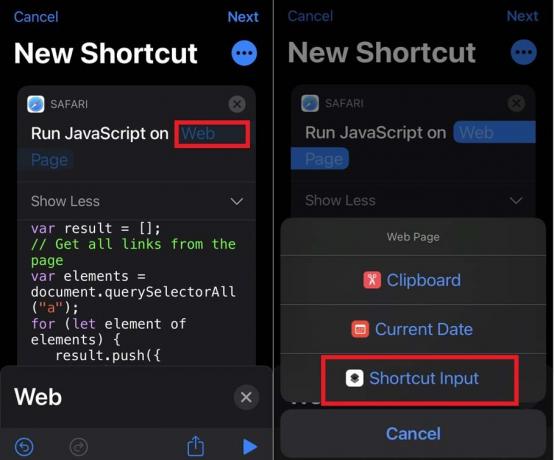
- Ще има съществуващ javascript (тази, която виждате на горната екранна снимка). Премахнете този скрипт
- Сега напишете следния кодов фрагмент.
нека v = document.querySelector (‘видео’); v.addEventListener (‘webkitpresentationmodechanged’, (e) => e.stopPropagation (), вярно); setTimeout (() => v.webkitSetPresentationMode (‘картина в картина’), 3000); завършване ()
- След това натиснете икона с три точки за достъп до подробности за пряк път и му дайте име като PiP.
- Точно под полето за именуване има опция Показване в Лист за споделяне. Докоснете превключвателя до него, за да го активирате. Това означава, че пряк път ще се покаже като опция под Дял икона.
- След това натиснете Споделяне на типове листове. По подразбиране е зададено на каквото и да било.
- Премахнете избора на всеки елемент, който има отметка до себе си.
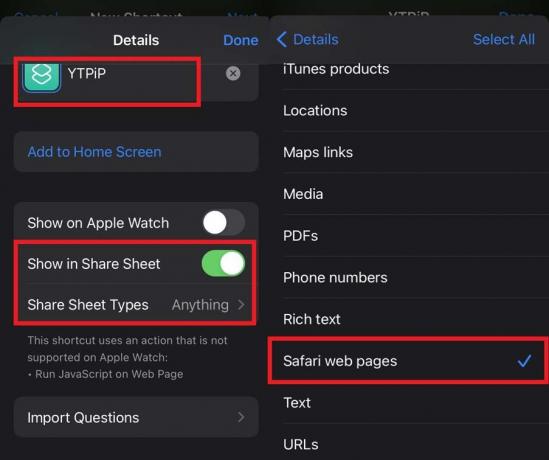
- Дръжте само отметката до Уеб страници на Safari.
- След като приключите, натиснете бутона за връщане назад, за да отидете на Подробности страница, на която сте посочили пряк път.
- Натисни Свършен за да потвърдите промените и да излезете.
Възпроизвеждане на YouTube Video
- Отидете на вашия iPhone или iPad
- Стартиране Приложение за браузър Safari
- отидете на YouTube.com
- Разгледайте и пуснете избрания от вас видеоклип

- След това натиснете Дял
- Изберете пряк път на YouTube PiP
- Докоснете Позволява в изскачащия прозорец, който ще ви помоли да добавите разрешение за пряк път за достъп до YouTube.com
- Веднага ще видите, че видео плейърът ще се превърне в мини прозорец. Режимът картина в картина вече е активиран на вашия iPhone / iPad. Сега можете да изпълнявате много задачи, като използвате други приложения.
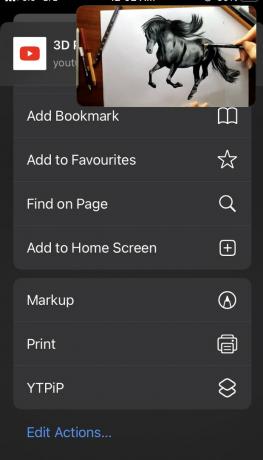
Забележка
Ето едно важно нещо, което трябва да имате предвид. Този фрагмент от код, който споделих, НЕДЕЙ директно го копирайте и поставете в полето на javascript. Изобщо няма да работи по този начин. Трябва да въведете ръчно този код. След това натиснете Готово.
Сега всичко, което трябва да направите, е да се насладите на видеоклипа си в YouTube в режим Картина в картина. Следвайте внимателно стъпките в ръководството. Знам, че единствената трудна част за някои потребители може да е да напишат правилния фрагмент от JavaScript код. Коригирайте в смисъла, като не допускате грешки в синтаксиса. Така че, не забравяйте да напишете това правилно. Надявам се това ръководство да е информативно за нашите читатели.
Следващо ръководство,
- Как да персонализирате иконите на приложения на iOS 14 и iPadOS 14
- Как да зададете Google Chrome като браузър по подразбиране в iOS 14
Swayam е професионален технически блогър с магистърска степен по компютърни приложения и също има опит с разработването на Android. Той е убеден почитател на Android Android OS, Освен технологичните блогове, той обича да играе, да пътува и да свири / преподава китара.