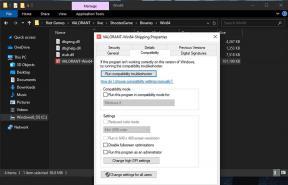Поправка: Връзката със сървъра е изгубена при бягство от Търков
разни / / August 07, 2021
Бягство от Търков е сюжетна хардкор плюс реалистична онлайн екшън RPG/Simulator игра от първо лице, която има MMO функции. Ако сте един от играчите на Escape from Tarkov и се сблъсквате с проблеми като свързаността със сървъра, това е доста често срещано явление и със сигурност не сте сами. Излизат много доклади, че играчите са засегнати от изгубената сървърна връзка при бягство от Търков.
Ако и вие сте изправени пред същия проблем, не забравяйте да следвате напълно това ръководство за отстраняване на неизправности. Е, проблеми с сървърна връзка са широко разпространено нещо, което повечето онлайн геймъри могат да изпитат няколко пъти през живота си, но също така се очаква, че не всеки път грешката е в сървъра на играта. Понякога може да се случи, че имате проблеми със свързването със сървъра и проблемът е във вашия край.

Съдържание на страницата
-
Поправка: Връзката със сървъра е изгубена при бягство от Търков
- 1. Проверете състоянието на сървъра
- 2. Рестартирайте компютъра си
- 3. Проверете вашата мрежова връзка
- 4. Power Cycle Wi-Fi рутер
- 5. Деактивирайте IPv6
- 6. Изберете сървър за по -нисък пинг
- 7. Използвайте VPN
- 8. Деактивирайте антивирусната и защитната стена
- 9. Актуализирайте мрежовите драйвери
- 10. Използвайте Google DNS адреси
Поправка: Връзката със сървъра е изгубена при бягство от Търков
Първоначално това може да възникне поради проблем с интернет връзка или може да има проблеми със сървъра на играта, като например престой или прекъсване. Но по други начини шансовете също са големи, че проблеми с рутера, остарели мрежови драйвери, проблеми с IPv6, проблеми с антивирусната или защитната стена и т.н., причиняващи такъв проблем.
1. Проверете състоянието на сървъра
В повечето сценарии има голям шанс проблемът да е специфичен за сървърите за игри. Може би сървърът на играта е прекъснат или има проблем с прекъсване. Така че винаги трябва първо да проверявате за състоянието на сървъра и след това да преминете към други методи или заключения. Не забравяйте да посетите официалното лице Battlestate Games Twitter дръжка, за да проверите всички най -нови актуализации или отчети на сървъра.
Като има предвид, че можете директно да посетите третата страна Уебсайт DownDetector за да проверите състоянието на Escape from Tarkov game server дали има прекъсване или не. Ще разберете цялата информация, за да знаете всичко за сървъра.
2. Рестартирайте компютъра си
Понякога обикновено рестартиране на вашия компютър може да разреши много потенциални грешки или грешки по отношение на игрите. Въпреки че този метод може да не работи за всички, ще ви предложим да рестартирате компютъра си веднъж, за да проверите проблема.
3. Проверете вашата мрежова връзка
Възможно е също така, че вашата интернет връзка има проблеми със сървърите за игри. Или мрежата е бавна или нестабилна. Така че не забравяйте да проверите кръстосано вашата мрежова връзка дали връзката е лоша или не. Ако това е причината, тогава ще ви препоръчаме да изберете по -висок пакет, така че да получите по -висока скорост на интернет.
Също така имайте предвид, че ако използвате Wi-Fi мрежа, опитайте да я превключите към кабелна мрежа и опитайте отново. Понякога безжичната връзка може също да причини няколко проблеми или задръствания по време на пиковите часове.
4. Power Cycle Wi-Fi рутер
Опитайте да извършите цикъла на захранване на вашия Wi-Fi рутер, за да отстраните проблема с интернет връзката.
Реклами
- Първо, изключете вашия Wi-Fi рутер> Сега изключете захранващия кабел от рутера.
- Изчакайте около 30 секунди и след това свържете отново захранващия кабел към рутера.
- Накрая включете Wi-Fi рутера и проверете отново за проблема.
5. Деактивирайте IPv6
- Кликнете върху Старт меню > Търсене Контролен панел и щракнете, за да го отворите.
- Сега кликнете върху Мрежа и интернет > Изберете Център за мрежи и споделяне.
- Отидете на Промяна на настройките на адаптер > Щракнете върху активната мрежа, която използвате.
- Кликнете с десния бутон на подробности за Wi-Fi/Ethernet връзката> Изберете Имоти.
- Ако бъдете подканени от UAC, щракнете върху Да да разрешите администраторските права.
- След това отидете на Работа в мрежа раздел> Премахнете отметката от Интернет протокол версия 6 (TCP/IPv6) квадратче, за да го деактивирате.
- Кликнете върху Добре за запазване на промените> Накрая рестартирайте компютъра, за да промените незабавно ефектите.
6. Изберете сървър за по -нисък пинг
Не забравяйте да премахнете отметката от „Използване на автоматичен избор на сървър“ и ръчно да изберете сървъра, който е близо до вас и предлага средно по -нисък пинг или забавяне на въвеждането. След като изберете този сървър, трябва да можете да се свържете с играта онлайн.
7. Използвайте VPN
Препоръчва се да използвате услуга VPN (виртуална частна мрежа) на вашия компютър, за да насочите лесно IP адреса и региона, така че да можете лесно да се свържете с сървъра за игри от преди.
8. Деактивирайте антивирусната и защитната стена
Ако използвате стандартната програма за защита на Windows Defender и защитната стена, не забравяйте да ги деактивирате, като следвате стъпките по -долу:
Реклами
- Натиснете Windows + I ключове за отваряне Настройки на Windows.
- Кликнете върху Актуализация и сигурност > Щракнете върху Защита на Windows от левия прозорец.
- Кликнете върху Защита от вируси и заплахи > Щракнете върху Управление на настройките.
- Изключете защитата в реално време особеност.
Освен това трябва да деактивирате програмата на защитната стена на Windows, като следвате стъпките по -долу:
- Кликнете върху Старт меню > Тип Контролен панел и кликнете върху него.
- Сега въведете защитна стена в полето за търсене> Щракнете върху Защитна стена на Windows.

- Кликнете върху Включете или изключете защитната стена на Windows от левия прозорец.
- Изберете Изключете защитната стена на Windows за Частни, Домейн, и Настройки за обществена мрежа.
- Накрая рестартирайте компютъра, за да приложите промените, и след това проверете дали връзката със сървъра, изгубена в Escape from Tarkov, е фиксирана или не.
9. Актуализирайте мрежовите драйвери
Остарял или повреден мрежов драйвер на компютъра с Windows също може да причини проблеми с онлайн игри или свързване със сървърите. Така че е по -добре да проверите за актуализации, като следвате стъпките по -долу:
- Натиснете Windows + X клавиши за отваряне на Меню за бърз старт.
- Сега кликнете върху Мениджър на устройства от списъка> Кликнете два пъти На Мрежови адаптери.

- Кликнете с десния бутон на активното мрежово устройство, което използвате.
- След това изберете Актуализиране на драйвера > Изберете да Автоматично търсене на драйвери.
- Ако има налична актуализация, тя автоматично ще изтегли и инсталира най -новата версия.
- След като приключите, рестартирайте компютъра, за да промените ефектите.
10. Използвайте Google DNS адреси
Е, промяната на адресите на Google DNS сървъра вместо на частен DNS адрес може бързо да разреши проблеми с връзката на сървъра за игри, които могат да възникнат на вашия компютър с Windows. Да го направя:
- Кликнете върху Старт меню > Търсене Контролен панел и щракнете, за да го отворите.
- Сега кликнете върху Мрежа и интернет > Изберете Център за мрежи и споделяне.
- Отидете на Промяна на настройките на адаптер > Щракнете върху активната мрежа, която използвате.
- Кликнете с десния бутон на подробности за Wi-Fi/Ethernet връзката> Изберете Имоти.
- Ако бъдете подканени от UAC, щракнете върху Да да разрешите администраторските права.
- След това отидете на Работа в мрежа раздел> Щракнете двукратно върху Интернет протокол версия 4 (TCP/IPv4).
- Кликнете върху Използвайте следните адреси на DNS сървъри. (Ако има изброени DNS адреси, запишете ги за бъдещи справки и ги премахнете)

- Вход 8.8.8.8 за Първичен DNS и 8.8.4.4 за Вторичен DNS.
- След като приключите, кликнете върху Добре за запазване на промените.
- Накрая рестартирайте компютъра, за да приложите промените незабавно.
Това е, момчета. Предполагаме, че това ръководство е било полезно за вас. За допълнителни запитвания можете да коментирате по -долу.