Поправка: Грешка при инициализиране на Steam на Naraka Bladepoint
разни / / September 02, 2021
Това е една от най -добрите игри Battle Royales, които бяха пуснати наскоро. Със своите уникални и различни битки/движения, тази игра стои пред другите игри от същия жанр. Нарака Блейдпойнт играта е толкова бърза и плавна с вашето движение, че получавате захващаща кука, която прави всяка игра веднага привлекателна за повечето геймъри.
Освен това няма недостиг на оръжия, тъй като имате голямо разнообразие от оръжия в Нарака. Като цяло играта е добра, но наскоро някои потребители се оплакаха, че се сблъскват с грешка, т.е.инициализацията на пара Naraka Bladepoint не успя. Това лесно може да притесни всеки, особено когато харчите трудно спечелените си пари за закупуване на играта и не можете да я инсталирате на вашето устройство. Но, не се притеснявайте, имаме някои поправки, които със сигурност ще ви помогнат да поправите грешката при неуспешното стартиране на парата. Така че, нека ги видим.

Съдържание на страницата
-
Как да поправите грешка при инициализация на Steam на Naraka Bladepoint
- 1). Актуализирайте своя Windows
- 2). Проверете за актуализация на драйвера на графичния процесор
- 3). Деактивирайте антивирусната или защитната стена на Windows
- 4). Стартирайте приложението Steam, използвайки администраторски права
- 5). Убийте фоновия процес
- 6). Преинсталирайте играта
Как да поправите грешка при инициализация на Steam на Naraka Bladepoint
Поправянето на тази грешка всъщност не е трудна задача, тъй като просто трябва да следвате някои лесни методи, за да я поправите. И така, какви са тези методи? Нека разберем.
1). Актуализирайте своя Windows
Актуализирането на системата ви е много важно, защото остарялата версия на Windows ще доведе до много проблеми. Също така много потребители преди това съобщаваха, че това ще им помогне да решат конкретния проблем. Така че, трябва също да го опитате и ако има налична актуализация, изтеглете и инсталирайте на вашия компютър. Ето стъпките, които трябва да следвате:
- Първо, трябва да натиснете Win + R. ключ, използващ клавиатурата, за да извикате приложението за настройки на Windows.
- След това преминете към Система раздел и натиснете бутона Провери заАктуализации бутон.
2). Проверете за актуализация на драйвера на графичния процесор

През повечето време проблем предизвиква драйвер на графичен процесор. Да, звучи странно, но е истина. Така че трябва да сте сигурни, че всеки драйвер, инсталиран на вашия компютър, е актуален. Независимо от това, ако не знаете как да проверите за актуализация на драйвера на графичния процесор на вашия компютър с Windows, следвайте стъпките, споменати по -долу:
- Първо, натиснете Win + X бутон с помощта на клавиатурата, за да извикате Меню за бърз старт.
- След това кликнете върху Мениджър на устройства, последвано от Дисплей адаптер.
- След това следвайте пътя: Актуализиране на драйвера> Автоматично търсене на драйвери.
- Това е. Сега актуализирайте до най -новия драйвер и проверете дали проблемът се отстранява.
3). Деактивирайте антивирусната или защитната стена на Windows
Понякога вашият антивирус също е основният виновник за тази грешка. Така че временно деактивиране ще бъде най -добрият избор за вас. Ако обаче не знаете как да направите това. След това следвайте стъпките, дадени по -долу:
- Първо, трябва да задържите курсора на мишката към стартовото меню и да кликнете върху Настройки.
-
След това изберете Актуализация и сигурност опция и кликнете върху Защита на Windows.
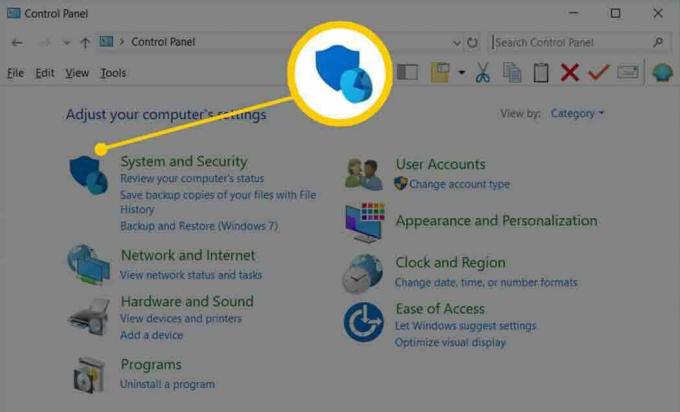
- След това отидете до Защита и защита на мрежата.
- След това кликнете върху мрежовия профил и в Защитна стена на Microsoft Defender, превключете бутона в положение изключено.

Това е. Сега можете да проверите дали грешката при неуспешното инициализиране на парата се коригира или не.
Реклами
4). Стартирайте приложението Steam, използвайки администраторски права
Опитвали ли сте това преди? Ако не, тогава трябва да изпробвате това. Много потребители съобщават, че след стартиране на приложението steam с права на администратор, проблемът изчезва и те вече могат да играят играта на своя компютър с Windows.
Въпреки това през повечето време, само защото не сте влезли с вашия администраторски акаунт, вашата система няма да позволи на приложението да използва ресурсите. Това ще доведе до различни грешки като срив, замръзване и т.н. Така че, би било чудесно, ако използвате администраторски права, за да стартирате приложението steam и след това проверете дали проблемът ще бъде разрешен.
5). Убийте фоновия процес
Ето няколко стъпки, които трябва да предприемете, за да убиете фоновия процес на вашия компютър с Windows:
Реклами
- Първо натиснете и задръжте Ctrl + Shift + Esc едновременно, за да отворите диспечера на задачите на вашия компютър с Windows.
-
След това преминете към раздел процес и изберете елементите, които смятате, че консумират повече ресурсите на вашата система.

- След това натиснете Последна задача бутон, разположен в долния десен ъгъл на екрана.
6). Преинсталирайте играта
Съжаляваме, ако нито един от методите не работи за вас, за да поправите грешката при неуспешна инициализация на парата. Но междувременно това е последният трик, който можете да опитате. Да, трябва да преинсталирате пълната игра отново във вашето приложение за steam. Да! Отнема време, както и много данни, но нямате друг избор. Но преди да инсталирате играта отново, уверете се, че всички реликви на играта са премахнати от ° С: шофиране.
Прочетете също: Поправка: Извънземни: Fireteam Elite не може да намери играчи
И така, това е всичко за това ръководство. Надяваме се, че след като прочетете това ръководство, сега сте в състояние да отстраните проблема, споменат по -горе. Въпреки това, за допълнителни указания или запитвания, свържете се с нас в секцията за коментари.



