КОРЕКЦИЯ: Не може да се намери ADB грешка в Android Studio?
разни / / September 09, 2021
Android Studio е официалната интегрирана среда за разработка на операционната система Android на Google, създадена специално за разработка на Android. ADB (Android Debug Bridge) по същество ви позволява да комуникирате със свързаните устройства към компютъра чрез команди. Сега много потребители съобщават, че докато се опитват да стартират приложението чрез Android Studio, те са изправени пред невъзможност за намиране на ADB грешка в Android Studio.
Ако и вие срещате същия проблем, не забравяйте да следвате напълно това ръководство за отстраняване на неизправности. Съобщението за грешка се появява винаги, когато Android Studio не може да намери файла ADB.exe, който трябва да се намира в папката Инструменти за платформа на компютъра с Windows. За да бъдем точни, това може да се случи поради няколко причини. Например антивирусната програма блокира файла ADB.exe.
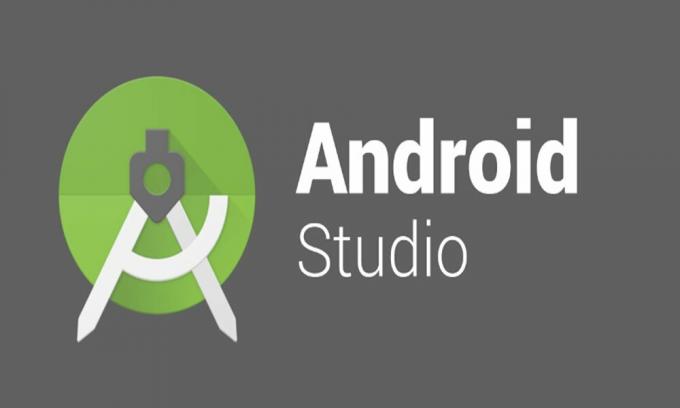
Съдържание на страницата
-
КОРЕКЦИЯ: Не може да се намери ADB грешка в Android Studio?
- 1. Изключете антивирусния софтуер или възстановете ADB
- 2. Променете настройките на проекта в Android Studio
- 3. Инсталирайте Android SDK от SDK Manager
- 4. Преинсталирайте инструментите на платформата на компютър
КОРЕКЦИЯ: Не може да се намери ADB грешка в Android Studio?
Като има предвид, че е възможно също така някоя от настройките на вашия проект в Android Studio да е в конфликт с някои проблеми с ADB. Понякога повредени или липсващи файлове с инструменти за платформа също могат да причинят проблеми. Така че, без да губите повече време, нека да преминем към ръководството по -долу.
1. Изключете антивирусния софтуер или възстановете ADB
Вашата антивирусна програма може да е една от основните причини за изхвърлянето на ADB не може да намери грешка в Android Studio. Някои от засегнатите потребители вече споменаха, че изключването на антивирусния софтуер или просто възстановяването на блокирания ADB файл може да бъде полезно. Да го направя:
Независимо дали използвате Windows Defender по подразбиране или друга антивирусна програма на трета страна на вашия компютър, просто опитайте да отворите приложението и да изключите функцията за защита в реално време. Но не забравяйте да разрешите/възстановите ADB файла, ако антивирусът вече го е блокирал.
След като приключите, можете да рестартирате компютъра, за да приложите промените, и след това да опитате да намерите ADB отново в Android Studio.
2. Променете настройките на проекта в Android Studio
Понякога вашият проект може да не присвои SDK и затова Android Studio не може да разпознае или намери файла ADB.exe. За да разрешите този проблем, ще трябва да промените настройките на проекта, които не са зададени на SDK от опцията Структура на проекта.
- Стартирайте Android Studio приложение на компютъра.
- Сега отидете на Файл > Структура на проекта.
- Тук кликнете върху Проект под Настройки на проекта.
- След това потърсете Проект който няма SDK и го променете на Android API XX платформа от падащото меню.
- Ако в случай, че няма опции в падащото меню, можете да кликнете върху Ново бутон за избор SDK за Android и след това изберете директорията, в която присъства Android SDK.
- След като приключите, ще можете да избирате Android API XX платформа от падащото меню.
- Накрая кликнете върху Добре за да запазите промените и да проверите отново за грешката.
3. Инсталирайте Android SDK от SDK Manager
Ако в конкретния случай конкретната версия на Android SDK не е налична във вашата система, можете също да получите съобщение за грешка. Можете да инсталирате съответния Android SDK от диспечера на SDK, който можете да намерите в Android Studio. За да направите това, следвайте стъпките по -долу:
- Стартирайте Android Studio приложение> Отворете Предпочитания прозорец от Файл > Настройки.
- След това отидете на Външен вид и поведение> Системни настройки> Android SDK.
- От SDK мениджър, отидете на SDK платформи > Инсталирайте SDK платформата за съответната ви версия на Android.
- И накрая, опитайте да стартирате приложението, за да видите дали съобщението за грешка все още ви притеснява или не.
4. Преинсталирайте инструментите на платформата на компютър
Ако все още се сблъсквате с съобщението за грешка ADB в Android Studio, възможно е по някакъв начин повредените или повредени файлове с инструменти на платформата да са повредени или да липсват. В краен случай трябва да опитате да деинсталирате и преинсталирате инструментите на платформата чрез SDK Manager в Android Studio.
Реклами
- На първо място, затворете Android Studio > Отваряне Диспечер на задачите (Ctrl+Shift+Esc).
- Сега отидете на Процеси > Търсене на ADB.exe процес> Изберете го и кликнете върху Последна задача.
- След като приключите, отворете Android Studio отново.
- Сега ще трябва да отворите SDK мениджър като щракнете върху иконата на полето със стрелка надолу.
- След като SDK Manager се отвори, отидете на Инструменти за SDK раздел.
- Тук превъртете надолу страницата, докато видите Android SDK Platform-Tools.
- Уверете се, че Премахнете отметката Android SDK Platform-Tools> Кликнете върху Добре.
- Това ще деинсталира инструментите на платформата. Може да се наложи да изчакате да приключи деинсталирането.
- След като деинсталирате, отворете SDK мениджър отново> Насочете се към Инструменти за SDK раздел отново.
- Търся Android SDK Platform-Tools отново и поставете отметка.
- Накрая кликнете върху Добре и изчакайте да приключи, след което синхронизирайте проекта си правилно.
Той трябва да поправи грешката „Невъзможно да се намери ADB“ в Android Studio.
Това е, момчета. Предполагаме, че това ръководство е било полезно за вас. За допълнителни запитвания можете да коментирате по -долу.



