Как да отворите документи на Word без софтуер Microsoft Word
разни / / September 09, 2021
Някога искали ли сте бързо да отворите документ на Word, но нямате софтуер на Word? Е, това е много разочароваща ситуация. Бил съм там и ми се иска да има някакви решения на тази хаотична ситуация. Но не е нужно да се притеснявате, тъй като в тази статия ще обясним как всъщност можете да отворите документ на Word на вашия компютър без софтуер Word във вашата система.
Офисните документи, включително Word, Excel и PPT, са много изявени и се използват ежедневно. Когато Windows може лесно да отваря PDF файлове в самия браузър, той няма вграден механизъм за отваряне на документи на Word. Това може да бъде огромен проблем, когато нямате инсталиран софтуер за думи, но трябва да видите или редактирате doc файлове. В такъв случай или можете да инсталирате всеки безплатен за използване инструмент, или можете да използвате и някои онлайн текстообработващи програми за отваряне, преглед и редактиране на вашите документи на Word. Това означава, че ще ви е необходима работеща интернет връзка на вашия компютър, за да работи онлайн текстообработващият файл.
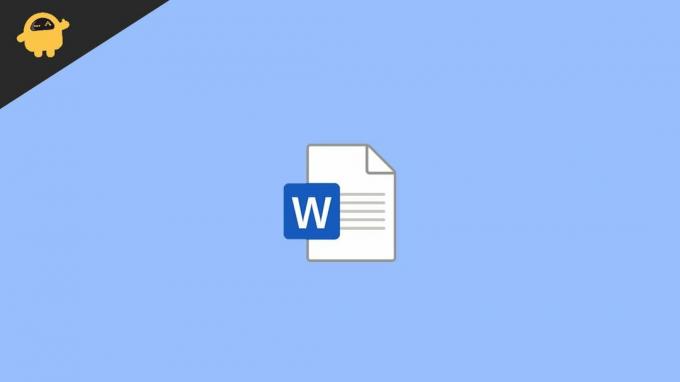
Съдържание на страницата
-
Как да отворите документи на Word без софтуер на Word
- Метод 1: Използване на Google Документи
- Метод 2: Използвайте Office Online
- Метод 3: Конвертиране на Word в PDF
- Метод 4: Изтеглете безплатен преглед на документи
- Заключение
Как да отворите документи на Word без софтуер на Word
От използването на всеки онлайн преглед на думи до изтегляне на безплатно самостоятелно приложение за преглед на документи. Има няколко метода за отваряне на word документи без word софтуер, които ще обсъдим подробно по -долу.
Метод 1: Използване на Google Документи
Що се отнася до функциите и удобството за ползване, Google docs е едно от водещите решения, когато става въпрос за онлайн обработка на документи. Можете да получите достъп до документите на Google, като използвате това връзка, и всичко, от което се нуждаете, е акаунт в Google. Това ще ви даде достъп до 15 GB облачно хранилище, както и достъп до услугите на Google, включително Google Документи.

За да отворите файл в Google документи, щракнете върху иконата за избор на файл на екрана и кликнете върху Качване. След това просто потърсете вашите файлове на вашия компютър и щракнете върху отвори.
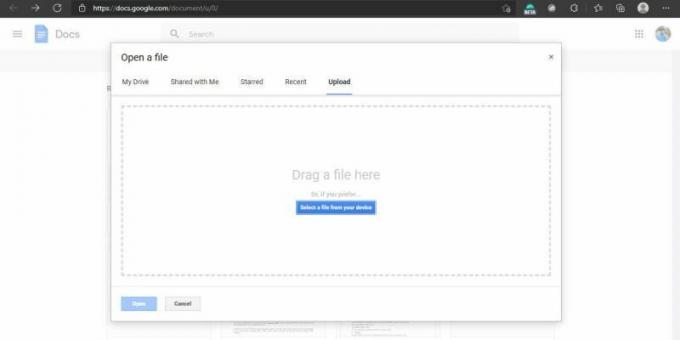
Документите на Google ще отворят файла и ще го запазят на вашето устройство Google. По този начин можете да получите достъп до файла отвсякъде. Но ако искате да го запишете локално, трябва да кликнете върху Файл> Изтегляне> Docx.
Метод 2: Използвайте Office Online
Ако сте запознати с Microsoft Word, определено трябва да опитате нашия Office онлайн. Microsoft предлага функционален офис интерфейс направо през вашия браузър. Можете да използвате това връзка да опитате офис онлайн. Но трябва да имате акаунт в Microsoft, ако искате да използвате тази услуга.
Реклами

За да отворите файл, просто щракнете върху дадената по-горе връзка. След като влезете, трябва да можете да видите началната страница за Office онлайн. От левия страничен прозорец щракнете върху иконата на Word.
Сега, докато интерфейсът за Word онлайн се зарежда, просто плъзнете и пуснете вашия Word документ в браузъра. Той ще отвори вашия файл и можете да започнете да го използвате. След като редактирате файла, можете да използвате Файл> Запазване като> Изтегляне метод за копиране, за да направите локално копие.
Реклами
Метод 3: Конвертиране на Word в PDF
Този метод понякога може да бъде много полезен и това също изисква да имате работеща интернет връзка. По принцип, това, което се опитваме да направим, е да преобразуваме съществуващия си документ на Word в PDF файл. След това лесно можем да отворим PDF файла дори с вашия браузър.
- Отидете на всички прилични сайтове за онлайн конверсия. Например „Обичам PDF“ е страхотен сайт.
- Изберете Word to PDF като метод за преобразуване.

- Сега изберете вашия файл или го плъзнете и пуснете в споменатото поле.
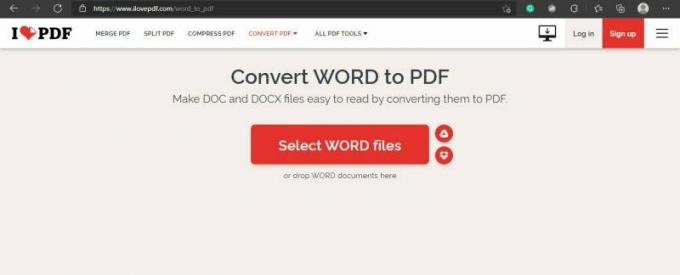
- Изчакайте завършването на преобразуването и щракнете върху изтегляне.
- Сега просто отворете файла с вашия браузър. Можете също така да плъзнете и пуснете файла в браузъра си.
Въпреки че, когато използвате този метод, губите възможността да редактирате файла, защото преобразувате файла в pdf файл. Но технически все още можете да редактирате файла след това, като го преобразувате отново от pdf в word, използвайки същия уебсайт. Въпреки че просто имайте предвид, че ще загубите известно форматиране, когато конвертирате от word в pdf и след това от pdf в word. Може да откриете и някои разминавания. Затова го използвайте само ако не възнамерявате да редактирате файла, вместо да го преглеждате.
Метод 4: Изтеглете безплатен преглед на документи
Горните методи са бързи и лесни, но ако често се занимавате с редактиране и преглеждане на doc файлове, тогава е добра идея да инсталирате самостоятелно приложение на Office на нашия лаптоп или компютър. Това ще ви позволи да редактирате doc файлове и да създавате и преглеждате Excel файлове и PPT файлове. Има много такива офис софтуерни костюми, които идват безплатно. Някои от известните имена са офис WPS и офис Libre, има безплатни и леки офис костюми за вашия компютър с Windows.
Заключение
Както можете да видите, отварянето на файл с документи без софтуер за Word е много лесно. Тези методи могат да ви бъдат полезни, когато нямате инсталиран софтуер на Office във вашата система или гледате от таблет/телефон с Android. Но винаги е добра идея да го отворите в текстов процесор като MS word, ако искате по -добра използваемост на файла с документи. Независимо от това, това са някои бързи решения, когато нямате инсталирана програмата Pricey Office във вашата система. Особено ако нямате достатъчно място за съхранение и ресурси, програмите на Google docs и Office онлайн наистина могат да ви бъдат полезни.
Свързани статии
- Какво представлява защитеният изглед на Word - как да го деактивирам в Microsoft Word?
- Как да поправя, ако Microsoft Word не реагира?
- Как да вмъкнете воден знак в Word и Google Документи
- Поправете, ако миниизображенията на PDF не се показват в Windows 10
- Как да комбинирате PDF файлове в Windows (Обединяване в един PDF файл)


![Как да инсталирам Stock ROM на EPIC E5 [Фърмуер на Flash файл]](/f/3a1e3928932fa2230379ea33d2053136.jpg?width=288&height=384)
