КОРЕКЦИЯ: EntryProtect блокира тази грешка при заснемане на екрана.
разни / / September 13, 2021
EntryProtect е софтуер за сигурност на трети страни, който е предназначен да защитава всички данни, въведени в уеб браузърите. Независимо дали става въпрос за ваши лични или финансови данни, той запечатва поверителна информация и я пази от зловреден софтуер, шпионски софтуер и троянски коне. Въпреки че това е страхотен софтуер, но напоследък много потребители съобщават за грешката „EntryProtect е блокирал тази снимка на екрана“.
Според проучвания е установено, че EntryProtect може да създаде конфликт с легитимни програми за заснемане и споделяне на екрана, което води до споменатата грешка. Това се случва най -вече, когато потребителят се опитва да управлява софтуера. Проблемът обаче е разрешим и тук имаме няколко бързи решения за същото. Погледни:
Съдържание на страницата
-
Как да поправим грешката „EntryProtect е блокирал тази снимка на екрана“?
- КОРЕКЦИЯ 1: Променете настройките на AOL Desktop Gold:
- КОРЕКЦИЯ 2: Инсталирайте по -малко ограничителна версия на софтуера:
- КОРЕКЦИЯ 3: Бял списък / Разрешаване на приложението през защитната стена:
- КОРЕКЦИЯ 4: Проверете вашия антивирус и защитна стена:
Как да поправим грешката „EntryProtect е блокирал тази снимка на екрана“?

КОРЕКЦИЯ 1: Променете настройките на AOL Desktop Gold:
AOL Desktop Gold е инструмент, който позволява функцията EntryProtect по подразбиране. Той прави това, за да предотврати изтичане на информация; при необходимост обаче потребителите могат да деактивират функцията ръчно.
За промяна Настройки за AOL Desktop Gold, следвайте стъпките, дадени по -долу:
- Първо, стартирайте AOL Desktop Gold и след това отидете до Опция за редактиране в горния ляв ъгъл на екрана.
- Сега преминете към Общи настройки -> Premium Security и тук премахнете отметката от квадратчето преди опцията Активирайте защитата при заснемане на екрана.
- И накрая, рестартирайте компютъра и проверете дали е помогнал или не.
ЗАБЕЛЕЖКА: Потребителите, които не са системни администратори, няма да могат да добавят инструмент за заснемане на екрана към белия списък. Ако същото се случи и с вас, помислете за свързване с вашия администратор или поддръжката на SafeNet, така че те да позволят заснемане на екрана във вашата среда.
КОРЕКЦИЯ 2: Инсталирайте по -малко ограничителна версия на софтуера:
Друго решение, което може да ви помогне да се отървете от грешката „EntryProtect е блокирал тази снимка на екрана“ е чрез инсталиране на по -малко ограничителната версия на клиентския софтуер SafeNet. За да направите това, следвайте стъпките, дадени по -долу:
ЗАБЕЛЕЖКА: Тази корекция е само за системни администратори.
Преди да започнете, ще ви е необходим оригинален софтуерен диск за удостоверяване на клиента на SafeNet.
- Първо деинсталирайте обикновената версия на Клиент на SafeNet. Уверете се, че сте премахнали и всички файлове и папки, свързани с него.
- Сега поставете диска в компютъра си и проверете дали съдържа по -малко ограничителна версия на същия инструмент или не. Ако да, тогава Инсталирай тази версия и след това рестартирайте компютъра.
- И накрая, стартирайте програмата за споделяне на екрана или заснемане и проверете дали е помогнала или не.
КОРЕКЦИЯ 3: Бял списък / Разрешаване на приложението през защитната стена:
Според някои от пострадалите потребители, когато те се опитаха да добавят приложението в белия списък чрез защитната стена, грешката „EntryProtect е блокирала тази снимка на екрана“ автоматично се разреши за тях.
Реклами
- Първо, отидете на лентата за търсене на работния плот, въведете защитна стенаи стартирайте Защитна стена на Windows Defender опция.

- Сега на следващия екран щракнете върху Разрешете приложение през защитната стена и след това изберете Промяна на настройките раздел.
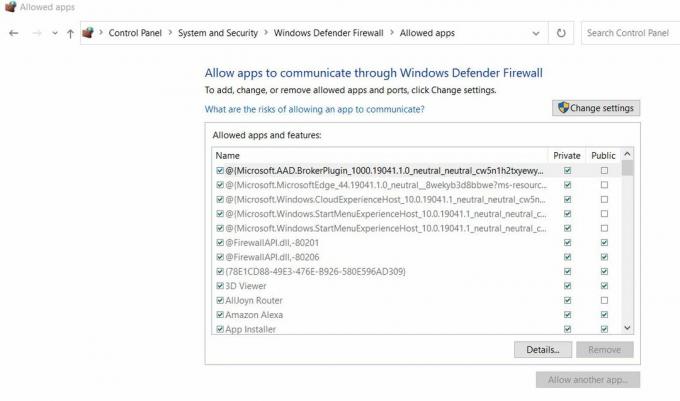
- Сега под Разрешени приложения и функции раздел, превъртете списъка с програми, намерете програма за заснемане на екрана и поставете отметки в квадратчетата за отметка за двете Частни и Обществен секции.
- И накрая, кликнете върху Добре за да запазите промените.
КОРЕКЦИЯ 4: Проверете вашия антивирус и защитна стена:
И накрая, ако нито едно от горните корекции не работи за вас, опитайте стъпките, дадени по -долу:
- Първо, отидете на лентата за търсене на работния плот, въведете защитна стенаи стартирайте Защита и защита на мрежата.

- Сега на следващия екран щракнете върху Частна мрежа и тогава изключете бутона за превключване под Защитна стена на Windows Defender опция. Също така, ако сте свързани и с обществена мрежа, направете същото за нея.
- След като защитната стена е деактивирана, стартирайте програмата за заснемане на екрана и проверете дали можете да заснемете екранна снимка или не. Ако не, тогава ще трябва да деактивирате антивируса си.
- Можете да направите същото или от лентата на задачите, или като стартирате програмата за защита от зловреден софтуер и изключите защитата в реално време.
- Въпреки това, след като задачата ви бъде изпълнена, не забравяйте да активирате отново антивирусния софтуер за осигурена защита.
Това бяха четирите бързи и лесни поправки, които ще ви помогнат да се отървете от грешката „EntryProtect е блокирал тази снимка на екрана“. Освен тях, за потребителите на Sophos препоръчваме да включите белия списък на уеб трафика, като създадете уеб политика и проверите дали помага или не.
В края на тази статия се надяваме, че имате достатъчно полезна и уместна информация относно грешката „EntryProtect е блокирал тази снимка на екрана“. Ако имате въпроси или отзиви, моля, напишете коментара в полето за коментари по -долу.
Реклами



