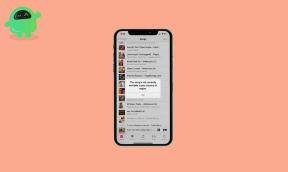КОРЕКЦИЯ: Браузърът Firefox поддържа замръзване на компютър с Windows
разни / / September 13, 2021
Браузърът Firefox, известен още като Mozilla Firefox, е безплатен за използване уеб браузър с отворен код. Той има милиони потребители по целия свят и броят им продължава да расте ден след ден. Въпреки че някои от потребителите наскоро изпитват проблем с „замразяването на Firefox“.
Съдържание на страницата
-
Как да поправя „Браузърът Firefox поддържа замръзване на компютър с Windows“?
- КОРЕКЦИЯ 1: Изключете хардуерното ускорение:
- КОРЕКЦИЯ 2: Изчистване на историята във Firefox:
- КОРЕКЦИЯ 3: Деактивирайте добавките:
- КОРЕКЦИЯ 4: Актуализирайте графичните драйвери:
- КОРЕКЦИЯ 5: Актуализиране до най -новата версия:
- КОРЕКЦИЯ 6: Създайте нова база данни за места:
- КОРЕКЦИЯ 7: Изтриване на дублиращи се файлове за възстановяване на сесия:
Как да поправя „Браузърът Firefox поддържа замръзване на компютър с Windows“?
Според пострадалите потребители, докато те използват браузъра Firefox на своя компютър с Windows, браузърът продължава да замръзва между тях, като им пречи да вършат необходимата си работа. След като браузърът на Firefox спре да реагира на всяко щракване на уебсайта, това не дава никакви ползотворни резултати. Проблемът обаче е разрешим и ние имаме някои сигурни методи за същото. Погледни:

КОРЕКЦИЯ 1: Изключете хардуерното ускорение:
Според няколко пострадали потребители изключването на хардуерното ускорение им помогна при разрешаването на проблема „Браузърът Firefox поддържа замръзване на компютър с Windows“. Хардуерното ускорение е функция, която позволява на Firefox да използва графичния процесор на своя компютър за показване на тежко графично уеб съдържание. За да изключите хардуерното ускорение, следвайте стъпките, дадени по -долу:
- Вътре в Браузър Firefox, щракнете върху триредов бутон за меню (в горния ляв ъгъл) и стартирайте Настроики от подменюто.

- Сега отидете на Общ панел от менюто в левия прозорец и под производителност раздел (в менюто в десния панел), премахнете отметката от квадратчето за опцията Използвайте препоръчителните настройки за производителност.

- След това нова опция, Използвайте хардуерно ускорение, когато има такова, ще се появи. Махнете отметката от квадратчето за това също.
- Сега отново кликнете върху триредов бутон за меню и след това кликнете върху Изход.
- Изчакайте Firefox да се затвори напълно.
След като приключите, стартирайте отново браузъра Firefox и проверете дали въпросният проблем е разрешен или не.
КОРЕКЦИЯ 2: Изчистване на историята във Firefox:
Подобно на всеки друг браузър, Firefox съхранява и записва история на всяко въвеждане от потребителя. Въпреки това, понякога натрупаната история може да доведе до замръзване на Firefox; по този начин винаги е идеално да изчистите историята на сърфиране, кешовете и бисквитките от браузъра. За да направите това, следвайте стъпките, дадени по -долу:
- Вътре в Браузър Firefox, щракнете върху триредов бутон за меню (в горния ляв ъгъл) и стартирайте Библиотека от подменюто.

- Сега вътре в Прозорец на библиотеката, кликнете върху История и след това изберете опцията Изчистване на скорошната история.
- В следващия прозорец щракнете върху ДОБРЕ.
И накрая, проверете дали проблемът със замразяването на Firefox е разрешен или не.
КОРЕКЦИЯ 3: Деактивирайте добавките:
Разширенията и добавките могат потенциално да замразят браузъра Firefox и да попречат на потребителя да кликне върху някоя от неговите функции. Според много пострадали потребители несъвместимите или остарели разширения бяха основните задействания за проблема с „замразяването на Firefox“. Когато обаче деактивираха тези разширения, браузърът отново започва да работи безпроблемно. Можете също да опитате същото със стъпките, дадени по -долу:
- Вътре в Браузър Firefox, щракнете върху триредов бутон за меню (в горния ляв ъгъл) и стартирайте Добавки от подменюто.
- Сега вътре в Прозорец на мениджъра на добавки, навигирайте до Разширения-> Активиран раздел и тогава изключете бутона за всяко от разширенията в списъка.
- Веднъж направено, затворете Firefox, стартирайте го отново и проверете за подобрение.
КОРЕКЦИЯ 4: Актуализирайте графичните драйвери:
Несъвместимите и повредени драйвери понякога могат да предизвикат проблема „Браузърът на Firefox поддържа замръзване“. Тук най -доброто решение е да актуализирате графичните драйвери. За това,
За ръчно актуализиране на драйверите:
- Придвижете се до NVIDIA и AMD официални уебсайтове и намерете правилните драйвери.
- Веднъж намерен, изтеглете ги ръчно.
- Освен това, щракнете двукратно върху изтегления файл и следвайте инструкциите на екрана за да завърши процеса.
За автоматично актуализиране на драйверите:
Ако не ръчно, можете също да актуализирате драйверите автоматично с някой от надеждния софтуер за актуализиране на драйвери, наличен онлайн. Автоматичният метод спестява вашето време и го прави по-лесен и безпроблемен.
Реклами
КОРЕКЦИЯ 5: Актуализиране до най -новата версия:
Ако срещате многократно проблема с браузъра Firefox, който поддържа замразяване, може да е моментът да актуализирате браузъра до последната му налична версия. Всяка нова актуализация е предназначена да коригира някои грешки, да добавя нови функции и да подобрява производителността. Тук, за да актуализирате браузъра си Firefox до най -новата версия, следвайте стъпките, дадени по -долу:
- Вътре в Браузър Firefox, щракнете върху триредов бутон за меню (в горния ляв ъгъл) и стартирайте опцията Помогне от подменюто.

- Освен това кликнете върху Относно Firefox.

- Сега ще видите За Mozilla Firefox Тук браузърът автоматично ще намери най-новата актуализация и ще ги изтегли.
- След като процесът на изтегляне приключи, щракнете върху Рестартирайте, за да актуализирате Firefox раздел.
- И накрая, проверете дали процесът на „замразяване на Firefox“ се разрешава или не.
КОРЕКЦИЯ 6: Създайте нова база данни за места:
Firefox, когато замръзва многократно, причината за това може да е повредена база данни за места. Тук най -доброто решение е да създадете нова база данни за места и да проверите дали помага или не. За да направите това, следвайте стъпките, дадени по -долу:
- Вътре в Браузър Firefox, щракнете върху триредов бутон за меню (в горния ляв ъгъл) и стартирайте опцията Помогне от подменюто.
- Сега изберете опцията Информация за решаване на проблемите.

- По -нататък в следващия прозорец отидете до Основи на приложението раздел, намерете Профилна папка и след това изберете опцията Отворена папка. Той ще стартира Папка с профил.
Или, за да отворите папката на профила, можете също да стартирате RUN диалогов прозорец, Тип %APPDATA%\ Mozilla \ Firefox \ Profiles \ в празното текстово поле и след това кликнете върху ДОБРЕ.
Реклами
- Сега отново отидете на триредов бутон за меню и след това кликнете върху Изход. Оставете Firefox да се затвори напълно.

- Вътре в Папка с профил (току -що отворихте), превъртете надолу списъка с опции, намерете името на файла места.sqlite, щракнете с десния бутон върху него и след това изберете Преименувайте. Тук преименувайте файла като places.sqlite.old.
- Освен това намерете файла като places.sqlite-journal, щракнете с десния бутон върху него и след това изберете Преименувайте. Тук преименувайте файла като places.sqlite-journal.old. (Този файл може да не съществува за всеки потребител и ако не успеете да го намерите, помислете за пропускане на стъпката).
- Накрая рестартирайте Firefox и проверете дали работи гладко или отново замръзва.
КОРЕКЦИЯ 7: Изтриване на дублиращи се файлове за възстановяване на сесия:
Възстановяването на сесия е един от важните компоненти на браузъра Firefox, който запазва отворени прозорци, раздели, както и повече друга информация. В случай, че се създават няколко копия, понякога може да замрази браузъра Firefox. Тук най -доброто решение е да изтриете дублиращи се файлове за възстановяване на сесията. За да направите това, следвайте стъпките, дадени по -долу:
- Вътре в Браузър Firefox, щракнете върху триредов бутон за меню (в горния ляв ъгъл) и стартирайте опцията Помогне от подменюто.

- След това изберете опцията Информация за решаване на проблемите.
- По -нататък в следващия прозорец отидете до Основи на приложението раздел, намерете Профилна папка и след това изберете опцията Отворена папка. Той ще стартира Папка с профил.
- Сега отново отидете на триредов бутон за меню и след това кликнете върху Изход. Оставете Firefox да се затвори напълно.

- Вътре в Папка с профил (току -що отворихте), превъртете надолу списъка с опции, намерете файла sessionstore.js и Изтрий го. Изтрийте всички свързани копия като sessionstore-1.js и sessionstore-2.js също така.
- И накрая, рестартирайте Firefox и проверете дали въпросният проблем е разрешен или не.
Това бяха 7 -те изпитани, тествани и доказани поправки за „Браузърът Firefox поддържа замръзване на компютър с Windows“. Браузърът Firefox е един от най-бързо работещите интернет браузъри и всички проблеми с него са досадни.
Докато изчиствате историята, ви препоръчваме да изчистите и кеш файловете. Изчистването на цялата такава натрупана информация и файлове от време на време помага за поддържане на редовно подобрена производителност. Ако имате въпроси или отзиви, моля, напишете коментара в полето за коментари по -долу.