КОРЕКЦИЯ: Изглежда, че нямате разрешение да запазвате промените в този файл
разни / / September 18, 2021
В последно време потребителите съобщават за необичаен проблем: докато използват няколко приложения в Windows 10, те възникна грешка, която гласи: „Изглежда, че нямате разрешение да запазвате промените във файла. Най -често това се случва с приложения за редактиране на снимки. Обикновено обичаме да редактираме снимката, преди да я споделим или качим в приложения за социални медии. В допълнение, някои потребители използват редактори за снимки и видео за своите бизнес цели като AutoCad или ADODB Photoshop и др.
Изключително досадно е да получите грешка, докато работите върху тежка или проста задача във вашата система. Не става въпрос за това, че нямате разрешение да редактирате или запазвате файла. Също така възниква още една грешка, че не можете да имате разрешение да запишете файла на това място или на конкретно устройство. Въпреки това, става по -разочароващо, когато имате всички права и разрешения на файла. Ето някои методи за коригиране на грешката „Изглежда, че нямате разрешение да запазвате промените в този файл.
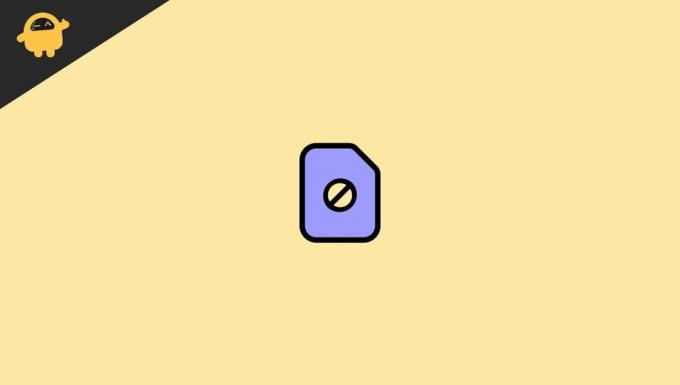
Съдържание на страницата
-
КОРЕКЦИЯ: Изглежда, че нямате разрешение да запазвате промените в този файл.
- Метод 1 - Стартирайте конкретното приложение като администратор
- Метод 2 - Антивирус за временно деактивиране
- Метод 3 - Стартирайте проверката на системните файлове
- Метод 4 - Стартирайте командния Powershell на DISM
- Заключение
КОРЕКЦИЯ: Изглежда, че нямате разрешение да запазвате промените в този файл.
Понякога горният проблем възниква поради промени в цикъла на захранване. Ако сте срещнали проблема във всички приложения, които искате да използвате, опитайте да рестартирате устройството си веднъж и проверете дали работи или не. Също така повредените системни файлове или файловете, върху които работите, може да са повредени по някаква причина и са отговорни за горния проблем. Опитайте да преместите файла на друго място или Диск, след това отново опитайте да редактирате файла. Ако използвате антивирусно приложение, извършете пълно сканиране, за да разберете дали някакъв вирус не засяга системата. Освен това, ако това основно отстраняване на неизправности не работи, преминете към методите по -долу, за да отстраните проблема с разрешението.
Метод 1 - Стартирайте конкретното приложение като администратор
Въпреки това, поради проблем с известно разрешение, опитайте да отворите приложението като администратор. Той ще позволи всички необходими разрешения и можете да поправите проблема „Изглежда, че нямате разрешение да запазвате промените в този файл“. Ето стъпките за изпълнение на изпълнението като администратор във вашата система.
- Отидете до конкретното приложение, в което сте изправени пред проблема и щракнете с десния бутон върху него.
- След това изберете Изпълни като администратор.

- Редактирайте снимката или задачата, която искате да направите.
- След това го запазете, за да проверите дали работи или не.
Можете също да отидете в менюто "Старт" и да потърсите приложението, а в десния панел щракнете върху стартиране като администратор, за да извършите същата задача. Също така, за вградените приложения на Windows 10 можете да пропуснете този метод и да преминете към следващия.
Метод 2 - Антивирус за временно деактивиране
Използване на антивирус за защита на системата от вредни вируси. Когато инсталираме антивируса в нашата система, той ще промени или конфигурира системата ни да работи и да гледа всеки системен файл. Също така, това може да повлияе на някои от приложенията да редактират или запазват файла или изпълнението от извършване на работата. Ако някое приложение виолетово или промени в системата, тогава антивирусът блокира някои от неговите функции.
За да разрешите „Изглежда, че нямате разрешение да запазвате промените в този файл“, можете временно да деактивирате антивирусното приложение, включително защитника на Windows. Деактивирането на антивирусни програми обаче може да е различно. Първо отидете на антивирусното приложение и потърсете опцията за деактивиране.
Метод 3 - Стартирайте проверката на системните файлове
Проверката на системните файлове се използва за проверка на системния файл и търсене и отстраняване на всички проблеми. Например, понякога системните файлове се повреждат и предизвикват проблеми. Не само за горния проблем, ние редовно използваме тази функция често в нашата система. Това ще се реши, ако случайно изтриете важни системни файлове, поправите повреден файл и т.н.
- Натиснете клавиша Windows + X, за да отворите менюто.
- Придвижете се и щракнете върху Windows PowerShell (администратор).
- След това прозорецът на Powershell ще се отвори като команден ред. Поставете командата по -долу, за да я изпълните.
SFC/Scannow.
- Натиснете Enter, за да изпълните командата и изчакайте, докато задачата приключи.
Метод 4 - Стартирайте командния Powershell на DISM
Windows има много вградени инструменти, които могат да се използват за отстраняване на всякакви проблеми. Command PowerShell също е един от тях. Например много потребители съобщават, че „Изглежда, че нямате разрешение да запазвате промените в този файл“ е поправено чрез изпълнение на командата DISM Powershell. Той ще провери здравето на системата и ще го възстанови, ако бъде открит някакъв проблем. Командата DISM PowerShell може да отнеме няколко минути, за да бъдете търпеливи и да изпълните задачата.
Реклами
- Натиснете клавиша Windows + X, за да отворите менюто.
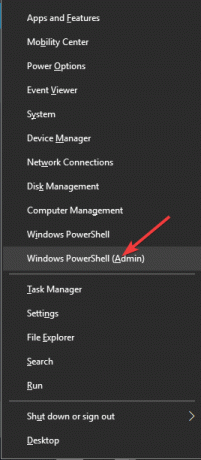
- Придвижете се и щракнете върху Windows PowerShell (администратор).
- След това прозорецът на Powershell ще се отвори като команден ред. Поставете командата по -долу, за да я изпълните.
DISM.Exe /Online /Cleanup-Image /Restorehealth.
- Изчакайте, докато задачата приключи и проверете дали проблемът е разрешен или не.
Заключение
Ако някое от горните решения работи за „Изглежда, че нямате разрешение да запазвате промените в този файл“, тогава може да има някакви големи системни проблеми или проблеми. Препоръчваме ви да се свържете с поддръжката на Windows за допълнителна помощ. Можете също така да се свържете с поддръжката на производителя на системата, за да разрешите проблема. Инженерът на марката също ще провери всички проблеми, свързани с хардуера. Надяваме се, че горните методи също решават проблема. Ако имате въпроси относно стъпките или метода на проблема, уведомете ни в полето за коментар.
Свързани статии:
- Как да получите таблото за поверителност на Android 12 на всеки телефон с Android
- Как да изключите достъпа на приложенията до камерата на вашия Mac | Пътеводител
- Какво е AggregatorHost.exe? Безопасно ли е или вредно?
- Как да деинсталирате напълно Discord от вашия компютър
- Принудително деинсталиране на упорити програми/ софтуер в Windows 10

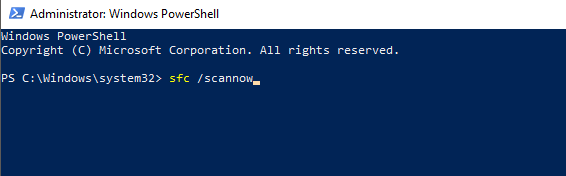

![Как да инсталираме AOSP Android 9.0 Pie на Doogee N10 [GSI Phh-Treble]](/f/7a53219110a258cb0a4b1260cadd292f.jpg?width=288&height=384)
![Лесен метод за изкореняване на Noa Primo 4G с помощта на Magisk [не е необходим TWRP]](/f/aae3fba5fc498dd8893eaf02015dbbe6.jpg?width=288&height=384)
![Как да инсталирам Stock ROM на ZTE Maven 3 Z835 [Firmware File / Unbrick]](/f/81b2e8fd7a02fb9f1f140b1479fd35fa.jpg?width=288&height=384)