Поетапно ръководство за размазване на CapCut
разни / / October 16, 2021
CapCut се предлага с наистина страхотна опция за размазване на видеоклипа ви, ако не искате аудиторията ви да хвърли поглед върху някой конкретен елемент във вашите видеоклипове. И тази функция наистина е полезна, тъй като ви позволява да снимате навсякъде и по -късно да замъглявате нещата, които не искате да показвате на зрителите си.
Тъй като популярността на късите видеоклипове, като например барабани и видеоклипове с истории, се е увеличила изключително много, необходимостта от ефективни видео редактори също се е увеличила. Функции като изрязване, увеличение и размазване са най -забележителните функции, от които се нуждае всяко вирусно видео. CapCut като мобилно видео приложение наскоро привлече вниманието на масата. Приложението се предлага с много интуитивен интерфейс и множество опции, които ви позволяват да редактирате вашите видеоклипове така, както искате.
Една от подчертаните му характеристики е отбелязана като неясна функция. CapCut има вградена функция за регулиране и оцветяване на всяка част от вашето видео. Със сигурност помага да придадете невероятния вирусен вид и усещане на вашите видеоклипове. Освен това можете да скриете всеки разкриващ или чувствителен раздел във видеоклипа си въз основа на критериите на вашата аудитория. Така че, ако сте тук, за да научите как да направите това, ето стъпка по стъпка ръководство за това как да размажете на CapCut.

Съдържание на страницата
-
Поетапно ръководство за размазване на CapCut
- Как да размажете цял видеоклип с помощта на CapCut
- Как да размажете фона на видеото с помощта на CapCut
- Как да размажете определена част от видеоклипа с помощта на CapCut
- Размазване на движещ се елемент във видеоклипа
- Заключение
Поетапно ръководство за размазване на CapCut
Говорейки за размазване на видеоклип, може да има различни изисквания като редактор. Понякога може да искате да размажете целия видеоклип, или може да искате да размажете фона на видеоклипа си, за да изглежда по -привлекателен за очите, или дори да размажете конкретен обект. Е, каквото и да е, тук споменах стъпките за всички горепосочени случаи, за да направя нещата изключително прости за вас.
Как да размажете цял видеоклип с помощта на CapCut
За да размажете целия видеоклип на CapCut, можете да следвате тези стъпки, споменати по -долу:
Започнете, като стартирате приложението CapCut на вашето устройство.

Сега кликнете върху новия проект и изберете видеоклипа, който искате да редактирате.
Кликнете върху Ефекти.
Реклами

Отидете в раздела Основни.
Намерете видео ефекта Blur и го изберете.
Реклами

Щракнете върху отметката в горната част на прозореца Effects, за да приложите ефекта.

Накрая регулирайте продължителността на ефекта на замъгляване.
По този начин ще можете да замъглявате целия видеоклип за всеки период от време по ваш избор. Просто експортирайте видеоклипа в галерията си и това е всичко.
Как да размажете фона на видеото с помощта на CapCut
Размазването на видео фона на CapCut включва няколко стъпки, които са лесни за изпълнение, ако следвате дадените инструкции:
Стартирайте приложението CapCut.

Щракнете върху Нов проект и изберете видеоклипа, чийто фон искате да размажете.
След това отидете на опцията за форматиране от долното меню.
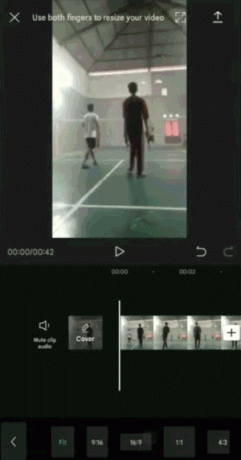
Изберете размера на видео формата, който искате.
Сега докоснете бутона за връщане, за да се върнете към нормалното меню.
Щракнете върху опцията Canvas точно до опцията Format.
Изберете опцията Blur.
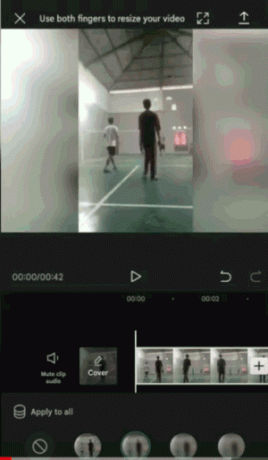
Изберете нивото на размазване на фона на видеото от наличните.
Щракнете върху отметката, за да приложите размазването на фона.
След като приключите с горните стъпки, запишете видеоклипа на вашето устройство.
Как да размажете определена част от видеоклипа с помощта на CapCut
За разлика от размазването на цял видеоклип или само на фона, размазването само на определена част се нуждае от известна работа. Ето как можете да го направите:
- Стартирайте CapCut на вашето устройство и изберете видеоклипа, който искате да редактирате.
- Сега отидете на опцията Overlay и кликнете върху Add Overlay.
- Изберете същия видеоклип като основния.
- Щракнете върху бутона Добавяне, за да приложите видео наслагването.
- Преоразмерете видеото с наслагване до същия размер като основния видеоклип.
- След това докоснете бутона за връщане, за да се върнете в главното меню.
- Отидете на опцията ефекти и щракнете върху раздела Основни.
- Изберете ефекта Blur video от списъка с ефекти.
- Регулирайте продължителността на ефекта Blur.
- Сега кликнете върху опцията Обект от менюто с ефект на замъгляване в долната част.
- Приложете ефекта на размазване от основния видеоклип към видео с наслагване и щракнете върху отметката, за да запазите промените.
- Докоснете бутона за връщане назад и се върнете в главното меню.
- Кликнете отново върху опцията Overlay и докоснете времевата линия на наслагване на видео.
- Изберете опцията Маска от менюто Overlay.
- Изберете формата на маска, за да размажете определен обект във видеоклипа.
- Регулирайте позицията и формата на размазване, за да покриете посочения обект.
Можете също да регулирате нивото на замъгляване, като използвате двойния бутон със стрелка надолу в долната част на ефекта на размазване.
Размазване на движещ се елемент във видеоклипа
Ако вашият обект се движи през целия видеоклип, ще трябва да добавите още няколко стъпки, за да направите позицията на ефекта на размазване според движението на обекта.
- В началото на видеоклипа, откъдето сте приложили ефекта на размазване, добавете ключов кадър с бутона във формата на ромб.
- Плъзнете времевата линия на видеоклипа, докато обектът ви се премести на следващата позиция.
- Приложете ключовия кадър отново.
- Щракнете върху опцията Маска и поставете ефекта на размазване на следващата позиция като ваш обект.
- Повторете този процес до края на видеоклипа.
- След като приключите, можете да възпроизведете видеоклипа, за да проверите за някакви настройки.
- И накрая, изтеглете видеоклипа на устройството си и се насладете на гледането на редактирания видеоклип.
Ако вашият обект е движещ се обект във видеото, може да отнеме няколко опита, преди да можете да прикриете перфектно ефекта на размазване върху обекта. Следователно можете да пуснете видеоклипа, за да проверите за допълнителни настройки и да добавите маската за размазване съответно.
Уверете се, че сте по -конкретни с формата на маската, за да не покривате другите забележителни елементи във видеото. Ако не сте сигурни за формата, можете да опитате няколко форми, за да намерите тази, която отговаря на вашите изисквания.
Заключение
Не е ли толкова лесно? CapCut предлага доста ясен интерфейс с всички подчертани функции точно в долното меню. Следователно, няма да отнеме много усилия, дори ако го използвате за първи път. Ако обаче искате да започнете със замъгляване на определена област във видеоклипа си, може да се наложи да изпълните няколко стъпки повече от останалите. Но ако следвате стъпките, споменати по -горе в тази статия, нещата трябва да ви бъдат полезни за нула време. След като прочетете тази статия, надявам се, че ще можете да размажете някой от вашите видеоклипове доста лесно.
Избор на редакторите:
- Как да записвате разговори в Google Meet без разрешение
- Как да гледате анонимно истории в Instagram с Qoob
- Защо Cyberpunk 2077 изглежда размазан и как да го поправя?
- Как да замъглявате лица във видеоклипове на вашия Android телефон
- Ръководство за защита на вашата дигитална поверителност през 2021 г.



