Как да спрете затъмняването на екрана на вашия лаптоп
разни / / October 16, 2021
Яркостта е предписание за измерване на светлината от екрана на вашия лаптоп. В днешно време се съобщават много оплаквания в различната общност на различни марки лаптопи, че екранът на лаптопа им се затъмнява автоматично в тяхната Система. Това може да се дължи на много причини, но най -вече на дефектен драйвер на дисплея на вашата система.
Затъмняването на екрана на лаптопа не е често срещан проблем и много малко потребители се сблъскват с подобна ситуация като тази. Най -често това се случва поради лош драйвер на дисплея или лоши конфигурационни настройки на програми за филтриране на екрани на клиенти. Ако сте изправени пред проблем с яркостта на вашия лаптоп, тогава имаме корекции, за да го разрешим.
Много потребители съобщават, че много пъти използват клавиатурата или настройката на системата, за да контролират яркостта. Но всичко става напразно, тъй като се връща в същата ситуация с приглушена светлина дори след промяната в настройките. Възможно е обаче да има някои софтуерни или хардуерни проблеми зад тази грешка. Така че, преди да отидете в сервизния център, за да го поправите, опитайте стъпките за отстраняване на неизправности по -долу, за да отстраните тази грешка.

Съдържание на страницата
-
Как да спрете затъмняването на екрана на вашия лаптоп
- Поправка 1: Деактивирайте функцията за адаптивна яркост
- Поправка 2: Актуализиране на реките на дисплея
- Поправка 3: Инструмент за отстраняване на неизправности при захранване
- Поправка 4: Промяна на разделителната способност на екрана
- Поправка 5: Деинсталирайте приложенията за филтър на екрана
- Поправка 6: Проверете за дефектни проводници и електрически контакти
- Поправка 7: Хардуерен проблем
- Заключение
Как да спрете затъмняването на екрана на вашия лаптоп
Проблемът възниква поради това, че нашите лаптопи имат сензор за светлина или автоматично регулират яркостта на екрана. Понякога той открива и автоматично настройва яркостта на неясна и ярка. В някои случаи проблемът може да възникне поради дефектен драйвер на дисплея или грешна програма за филтриране на екрана. Така че, за да поправите тази досадна грешка, можете да следвате тези потенциални поправки.
В някои случаи яркостта на екрана на вашия лаптоп намалява поради ниска мощност на батерията. В такъв случай, моля, свържете лаптопа си към източник на захранване. Ако батерията на вашия лаптоп е неизправна или стара, тя може да се разреди бързо, което води до проблем със затъмнения екран. В този случай сменете батерията на лаптопа от професионалист.
Поправете 1: Деактивирайте функцията за адаптивна яркост
Адаптивната яркост е функция, която контролира яркостта според околната светлина в близост до вас. Това е полезна функция през повечето време, но понякога не успява да прецени околната светлина и да настрои яркостта на ниска, дори ако я поставите ръчно. Така че деактивирането на адаптивната яркост може да реши проблема със затъмняването на яркостта. За да деактивирате адаптивната яркост, ето стъпките.
-
Кликнете върху Старт и отидете до Контролен панел на вашия лаптоп.
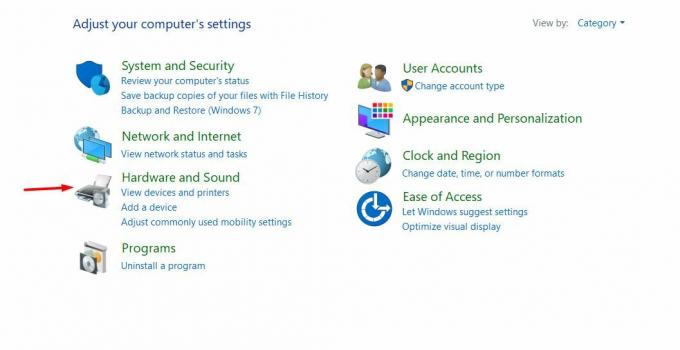
-
След това изберете Хардуер и звук в контролния панел.

-
Кликнете върху Опция за захранване и след това кликнете върху Промяна на настройките на плана до текущия план за захранване.
- След това кликнете върху Променете разширените настройки.
-
Придвижете се, за да разгънете Дисплей, след това отидете за разширяване Активирайте адаптивната яркост под него.

- Моля, изключете го за батерия и включен в състояния.
- Щракнете Добре и повторете за друг наличен план за захранване, който използвате.
Поправка 2: Актуализиране на реките на дисплея
Остарелите драйвери винаги създават грешки. В този сценарий шофьорът също играе важна роля. Не за проблема с яркостта; трябва да проверяваме и актуализираме системния драйвер, за да използваме новите функции. Ето стъпките за актуализиране на драйвера на дисплея.
-
Щракнете с десния бутон върху Старт и изберете Мениджър на устройства.
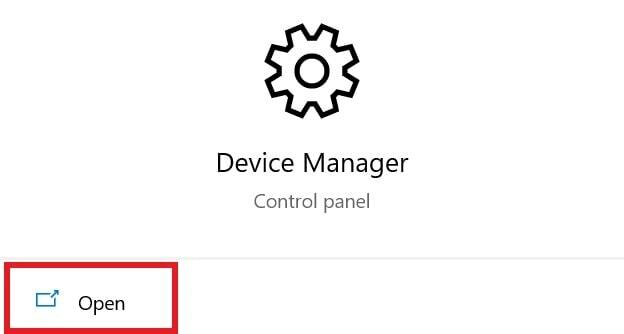
- Отидете до Адаптери за дисплей и го разгънете.
-
Щракнете с десния бутон върху наличните графики карта и изберете Актуализиране на драйвера от дадените опции.
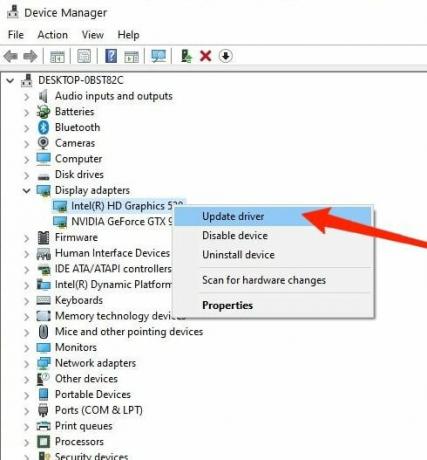
- Кликнете върху Търсене онлайн за актуализации на драйвери и инсталирайте актуализации ако е налична.
- Рестартирам системата да прилага промени.
Поправка 3: Инструмент за отстраняване на неизправности при захранване
Windows 10 има вграден инструмент за отстраняване на неизправности за почти всеки проблем със системата. Той автоматично открива проблема и също така предлага решението. За да стартирате отстраняването на неизправности с дисплея, следвайте стъпките по -долу.
- Кликнете върху Старт и отидете до Контролен панел на вашия лаптоп.
- Тип Отстраняване на неизправности при настройката на лентата за търсене на контролния панел.
- След това отидете до дъното и кликнете върху Допълнителен инструмент за отстраняване на неизправности.
-
Сега кликнете върху Мощност опция и след това Стартирайте инструмента за отстраняване на неизправности.
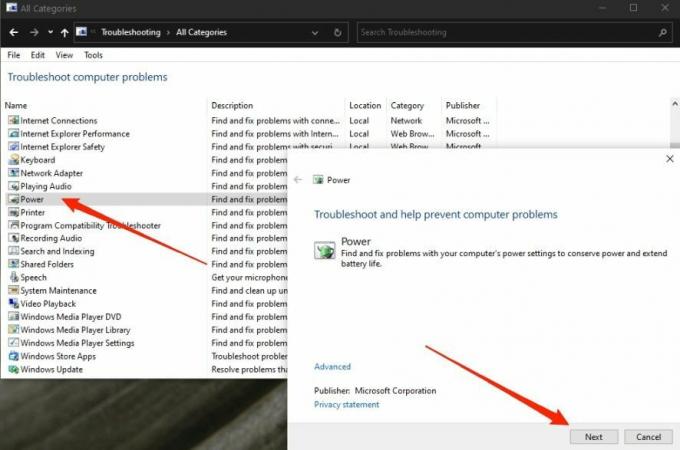
- Приложете всички препоръчани поправки. Рестартирам системата да прилага промени.
Поправка 4: Промяна на разделителната способност на екрана
Разделителната способност на екрана обаче може да бъде зададена ръчно от вас, която може да не отговаря на много софтуер във вашата Система. Следователно промяната на резолюцията съгласно препоръката може да реши проблема ви. Ето стъпките за промяна на разделителната способност.
- Кликнете върху Старт и отидете до Контролен панел на вашия лаптоп.
- След това кликнете върху Система и навигирайте до Дисплей.
- Под Дисплей, кликнете върху секцията Показва падащото меню Разделителна способност.
-
Щракнете върху разделителната способност, която се показва Препоръчва се.

- Рестартирам системата да прилага промени.
Поправка 5: Деинсталирайте приложенията за филтър на екрана
Много приложения за филтриране на екрана, като Flux или NightOwl, помагат на потребителите да затъмнят екрана на лаптопа си за удобна работа през нощта. Този софтуер обаче може да работи безкрайно и може да работи във фонов режим, което ще намали яркостта на екрана на вашия лаптоп.
Реклами
Трябва да проверите отново настройките на предпочитанията за тези програми и да видите дали има настройка за деактивиране на функцията. Ако сега деинсталирайте приложенията, тъй като това е основната причина за проблема със затъмнената яркост на екрана на лаптопа.
Поправка 6: Проверете за дефектни проводници и електрически контакти
Това е един от често срещаните проблеми, през които всеки преминава. Дефектен контакт или проводник може да представлява сериозна опасност. Уверете се, че контакта, който използвате, не е повреден и редовният поток от необходимото напрежение.
Захранващият кабел на лаптопа не е отворен проводник. Понякога колебанията в електричеството също могат да окажат влияние върху вашите електронни устройства. Премахнете всички гладни за захранване устройства, свързани към същата електрическа платка. Също така, ако използвате разширение, уверете се, че няма никаква физическа дама на дъската и свържете двете.
Реклами
Поправка 7: Хардуерен проблем
Ако горните поправки не са разрешени, съществува вероятност от хардуерен проблем във вашата графична карта, екран или батерия на вашата система. Препоръчваме ви да не се опитвате да отваряте сами лаптопа, ако не знаете за това. Вместо това отидете в сервизния център за допълнителна помощ и проверете за хардуерен проблем. Цената може да е различна и в зависимост от марката на вашия лаптоп.
Хардуерни проблеми могат да възникнат поради тежка употреба или графична игра или приложения от висок клас. В резултат на това системата се нагрява и може да повреди вътрешния малък компонент на вашия лаптоп, така че го използвайте внимателно за предотвратяване.
Заключение
Надяваме се, че ще разрешите проблема с яркостта от горните поправки. Ако имате въпроси относно някое от поправките, поставете въпроса в полето за коментари. За повече актуализации продължете да разглеждате нашия уебсайт.
Свързани статии:
- КОРЕКЦИЯ: Защо Windows Defender иска да сканира след актуализация на Windows 10?
- Windows не може да получи достъп до посочения път на устройството или грешка в файла
- Как да поправите грешка в Netflix NSEZ-403 на компютър с Windows
- КОРЕКЦИЯ: Грешка при изчакване на часовника на часовника в Windows 10
- КОРЕКЦИЯ: Файлове в Windows 10 Автоматично компресиране



