КОРЕКЦИЯ: Bluetooth поддържа прекъсване на връзката на моя компютър
разни / / October 16, 2021
Bluetooth е едно от най -полезните изобретения, които помагат на потребителите при безжично свързване на устройства. Въпреки това, по време на този процес, може би сте забелязали, че понякога Bluetooth продължава да прекъсва връзката на вашия компютър. Това се дължи най -вече на някаква техническа грешка в родителското устройство, към което е свързан Bluetooth, или хардуерна грешка на самия високоговорител или слушалки.
Съдържание на страницата
-
КОРЕКЦИЯ: Проблем „Bluetooth поддържа прекъсване на връзката на моя компютър“
- КОРЕКЦИЯ 1: Рестартирайте Bluetooth услугата
- КОРЕКЦИЯ 2: Променете настройката за захранване на Bluetooth:
- КОРЕКЦИЯ 3: Преинсталирайте Bluetooth драйвера:
- КОРЕКЦИЯ 4: Стартирайте инструмента за отстраняване на неизправности по Bluetooth:
-
КОРЕКЦИЯ 5: Актуализирайте своя Bluetooth драйвер:
- За ръчно актуализиране на Bluetooth драйвера,
- За автоматично актуализиране на Bluetooth драйвера,
КОРЕКЦИЯ: Проблем „Bluetooth поддържа прекъсване на връзката на моя компютър“

Проблемът „Bluetooth поддържа прекъсване на връзката на моя компютър“ може да възникне и поради множество технически грешки, включително вътрешен проблем, несъвместим драйвер или множество други сценарии. Сигурни сме обаче, че проблемът може да бъде решен лесно за нула време. За да знаете как, погледнете по-долу:
КОРЕКЦИЯ 1: Рестартирайте Bluetooth услугата
Bluetooth работи на някои специализирани услуги на вашия компютър и затова, когато продължава да прекъсва връзката, е време да проверите за тези услуги и да се уверите, че работят правилно. За да направите това, следвайте стъпките, дадени по -долу:
- Първо, натиснете Прозорец + R изцяло и стартирайте Стартирайте диалоговия прозорец.
- Сега в празното текстово поле въведете services.msc и след това кликнете върху Добре. Той ще стартира прозореца за услуги на екрана на вашия компютър.

- Сега вътре в Сервизен прозорец, намерете Услуга за поддръжка на Bluetooth от списъка, щракнете с десния бутон върху него и изберете опцията Старт, в случай, че не работи. Ако установите, че вече работи, щракнете върху Рестартирам.
- Сега, след като услугата за поддръжка на Bluetooth се рестартира, отново щракнете с десния бутон върху нея и изберете Имоти от подменюто.

- На следващия прозорец под Раздел Общи, нагласи Тип стартиране като Автоматично и след това кликнете върху ДОБРЕ.
След като приключите, проблемът „Bluetooth поддържа прекъсване на връзката“ вече няма да съществува.
КОРЕКЦИЯ 2: Променете настройката за захранване на Bluetooth:
Проблемът „Bluetooth поддържа прекъсване на връзката“ също може да бъде резултат от състояние с ниска мощност. Тук най -доброто решение е да промените настройката за захранване на Bluetooth. За да направите това, следвайте стъпките, дадени по -долу:
- Първо, щракнете с десния бутон върху Икона на Windows на лентата на задачите на работния плот и изберете опцията Мениджър на устройства от контекстното меню.

- Сега вътре в Мениджър на устройства прозорец, щракнете и разгънете опцията Bluetooth, щракнете с десния бутон върху вашия Bluetooth устройство и след това кликнете върху Имоти.
- На Прозорец за свойства, навигирайте до Раздел „Управление на захранването“ (от вертикалното меню) и след това премахнете отметката от квадратчето разположени преди опцията Позволете на компютъра да изключи това устройство, за да пести енергия.
- Накрая кликнете върху Добре за да запазите промените и след това да проверите дали въпросният проблем е разрешен или не.
КОРЕКЦИЯ 3: Преинсталирайте Bluetooth драйвера:
Повреден или остарял Bluetooth драйвер може понякога да прекъсне връзката внезапно. Тук най -препоръчителното решение е да преинсталирате Bluetooth драйвера. За да направите това, следвайте стъпките, дадени по -долу:
- Първо, щракнете с десния бутон върху Икона на Windows на лентата на задачите на работния плот и изберете опцията Мениджър на устройства от контекстното меню.
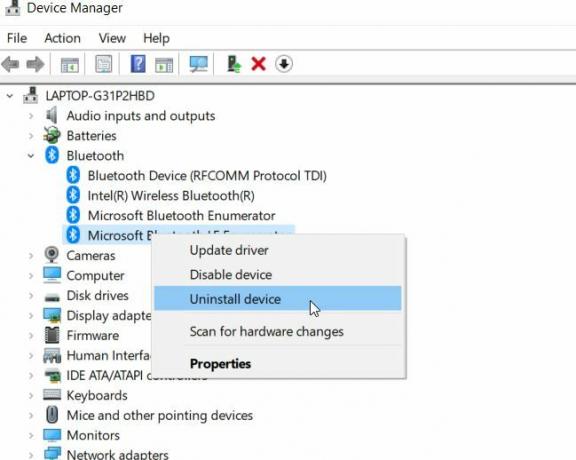
- Сега вътре в Прозорец на диспечера на устройства, щракнете и разгънете опцията Bluetooth, щракнете с десния бутон върху вашия Bluetooth устройство и след това изберете опцията Деинсталирайте от подменюто.

- При следващото подкана, поставете отметка в квадратчето за опцията Изтрийте софтуера на драйвера за това устройство и след това щракнете върху Деинсталирайте раздел.
- И накрая, рестартирайте компютъра. По време на процеса на стартиране компютърът автоматично ще изтегли липсващите драйвери.
Сега проверете дали Bluetooth работи бързо или не.
КОРЕКЦИЯ 4: Стартирайте инструмента за отстраняване на неизправности по Bluetooth:
Windows 10 идва с вграден инструмент за отстраняване на неизправности, който помага за разрешаването на повечето грешки. По същия начин можете да го използвате и за решаване на всеки проблем, свързан с Bluetooth. За да направите това, следвайте стъпките, дадени по -долу:
- Първо, отидете на лентата за търсене на работния плот, въведете Отстраняване на неизправности, и стартирайте опцията Отстраняване на проблеми с настройките от резултатите от търсенето.

- След това изберете Допълнителни инструменти за отстраняване на неизправности и в менюто в десния панел под Намерете и отстранете други проблеми раздел, кликнете върху Bluetooth.

- По -нататък изберете Стартирайте инструмента за отстраняване на неизправности раздел.
- Сега изчакайте процесът за отстраняване на неизправности да приключи. Ако предлага някакво подобрение, следвайте инструкциите на екрана за същото.
И накрая, проверете дали въпросният проблем е разрешен или не.
Реклами
КОРЕКЦИЯ 5: Актуализирайте своя Bluetooth драйвер:
Ако нито едно от гореспоменатите поправки не работи за вас, най-накрая помислете за актуализиране на вашия Bluetooth драйвер. Както винаги споменаваме, повредените, остарели или несъвместими драйвери могат да доведат до множество проблеми и по подобен начин могат да задействат проблема с прекъсването на Bluetooth. Тук, за да разрешите проблема, актуализирайте своя Bluetooth драйвер със стъпките, дадени по -долу:
За ръчно актуализиране на Bluetooth драйвера,
- Първо, щракнете с десния бутон върху Икона на Windows на лентата на задачите на работния плот и изберете опцията Мениджър на устройства от контекстното меню.
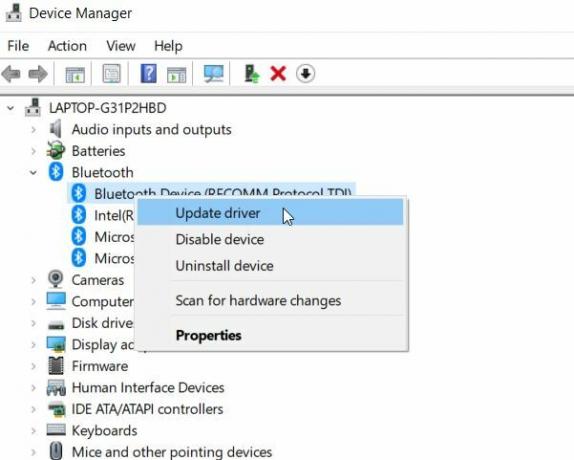
- Сега вътре в Прозорец на диспечера на устройства, щракнете и разгънете опцията Bluetooth, щракнете с десния бутон върху вашия Bluetooth устройство и след това кликнете върху Актуализиране на драйвера.
- Следвайте инструкциите на екрана, за да завършите процеса.
За автоматично актуализиране на Bluetooth драйвера,
Използвайте специален софтуер за актуализиране на драйвери. Той не само ще работи с Bluetooth драйвера, но едновременно ще актуализира и всички други драйвери. Използването на специализиран софтуер намалява времето и улеснява процеса.
Всичко беше за проблема „Bluetooth поддържа прекъсване на връзката“. Надяваме се, че сме ви предоставили достатъчно информация, която да ви помогне при разрешаването на споменатия проблем.
Реклами
Уверете се, че освен да изпробвате горните поправки, вие също проверявате дали вашето Bluetooth устройство работи без грешки или не. В случай, че нито едно от гореспоменатите поправки не работи за вас, тогава вашето Bluetooth устройство (слушалки и т.н.) може да има някакъв проблем. Ако имате въпроси или обратна връзка, моля, напишете коментара в полето за коментари по -долу.



