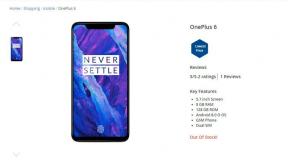Как да поправите Roblox да не се стартира
разни / / October 16, 2021
Когато става въпрос за една от независимите платформи за онлайн игри, които също предлагат разработка на игри Roblox е един от тях. Предлага се в операционни системи Windows, Xbox, Android, iOS, macOS, Macintosh и др., Които позволяват на играчите да се наслаждават на игри дори при по -ниската конфигурация. Някои играчи обаче съобщават, че Roblox не стартира през 2021 г. поради някои неочаквани причини.
Ако и вие сте една от жертвите, не забравяйте да следвате напълно това ръководство за отстраняване на неизправности. Обикновено има два традиционни начина да играете игри на Roblox на компютъра с Windows, като например използването на уеб браузъра или инсталирането на стартера на Roblox на вашия компютър чрез Microsoft Store. Но излизат няколко доклада, че Roblox няма да стартира на компютър и това очевидно кара играчите да не влизат в игрите на Roblox.
Съдържание на страницата
- Защо Roblox няма да стартира?
-
Как да поправим, че Roblox не се стартира | Актуализация 2021 г.
- 1. Стартирайте като администратор
- 2. Изтрийте папката Roblox AppData
- 3. Уверете се, че прокси сървърът на LAN е деактивиран
- 4. Промийте DNS сървъра
- 5. Проверете състоянието на сървъра на Roblox
- 6. Захранвайте вашия рутер
- 7. Опитайте друг браузър
- 8. Актуализиране на графични драйвери
- 9. Актуализирайте Windows OS Build
- 10. Затваряне на текущи задачи във фонов режим
- 11. Извършете чисто зареждане
- 12. Използвайте VPN услуга
- 13. Преинсталирайте настолното приложение Roblox
Защо Roblox няма да стартира?
Изглежда, че зад този проблем има няколко възможни причини, които споменахме тук накратко. Игра, която няма да се стартира на компютър, показва, че може би стартерът за игри няма администраторски права или компютърът работи с остарял графичен драйвер или дори с остаряла версия на Windows OS.
Освен това, несъвместима конфигурация на компютър, липсващи или повредени файлове на играта, ненужен фон изпълнението на задачи, проблеми с инсталираните файлове на играта, овърклок с процесора/графичния процесор и т.н. могат да причинят такива неприятности. За щастие тук споменахме всички възможни заобиколни решения, които могат да разрешат проблема с стартирането на играта.
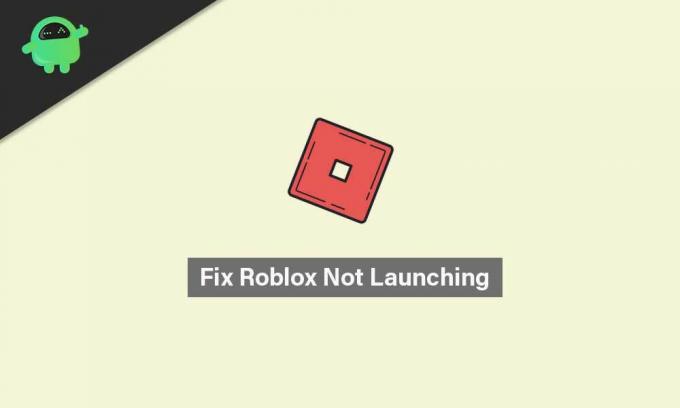
Как да поправим, че Roblox не се стартира | Актуализация 2021 г.
Така че, без да губите повече време, нека да преминем към ръководството за отстраняване на неизправности по -долу.
1. Стартирайте като администратор
Възможно е вашият стартер Roblox да няма администраторски достъп до вашата система, за да го стартира правилно. При този сценарий стартерът на играта няма да се стартира лесно, тъй като системата не го позволява. За да направите това:
- Кликнете с десния бутон на Roblox exe файл за пряк път на вашия компютър.
- Сега изберете Имоти > Щракнете върху Съвместимост раздел.
- Активирайте Стартирайте тази програма като администратор квадратче за отметка.
- Кликнете върху Приложи и изберете Добре за запазване на промените.
След като активирате администраторския достъп за стартовия панел Roblox (настолно приложение) на вашия компютър с Windows, сега можете да го отворите без никакви грешки. Ако обаче получавате същата грешка, не забравяйте да следвате друг метод.
2. Изтрийте папката Roblox AppData
Понякога повредена или липсваща папка с данни за приложението на играта може да започне да противоречи на самата игра. Така че е по -добре да премахнете папката с данни за приложението на компютъра си, за да я опресните.
- Отворено File Explorer > Отидете в следната директория: (Ако сте инсталирали Roblox в друга директория, отидете там)
C: \ users \ име на потребителя \ appdata \ local \
- Потърсете папката Roblox и щракнете двукратно върху нея, за да отворите.
- Не забравяйте да копирате/поставите всички файлове от тази папка с данни за приложение като резервно копие.
- След като приключите, изберете папката с данни за приложението и натиснете Shift + Delete клавиши, за да го изтриете за постоянно.
- Накрая рестартирайте компютъра, за да приложите промените, и опитайте да стартирате отново настолното приложение Roblox. (изтритите файлове с данни за приложения ще бъдат създадени автоматично, след като стартирате Roblox)
3. Уверете се, че прокси сървърът на LAN е деактивиран
Ако прокси сървърът е активиран по някаква причина на вашия компютър за LAN настройки, тогава шансовете са достатъчно големи, че може да имате проблеми с стартирането или свързването на Roblox с сървър. Така че е необходимо деактивиране на прокси сървъра на LAN. За да направите това:
Реклами
- Кликнете върху Старт меню> Търсене интернет настройки като го напишете, след това го отворете.
- Отидете на Връзки раздел> Щракнете върху LAN настройки опция.
- Под Прокси сървър заглавие, ще видите „Използвайте прокси сървър за вашата LAN“ опция.
- Просто премахнете отметката квадратчето за отметка, за да го изключите.
- След като приключите, кликнете върху Добре за запазване на промените.
- Не забравяйте да рестартирате компютъра, за да промените незабавно ефектите.
- Сега можете да стартирате Roblox.
4. Промийте DNS сървъра
Може би IP конфигурацията или DNS сървърът са се повредили по някаква причина на вашия компютър. В този случай вашата система може да не може да се свърже със сървърите за игри или онлайн стрийминг услугите. По -добре е да изплакнете DNS сървъра напълно, за да възстановите правилно IP конфигурацията. Да го направя:
- Кликнете върху Старт меню> Тип cmd в лентата за търсене.
- Кликнете с десния бутон На Командния ред от резултата от търсенето.
- Кликнете върху Да ако бъдете подканени от UAC.
- Ще се отвори прозорецът на командния ред.
- Въведете следната команда и натиснете Въведете за промиване на DNS сървъра на вашия компютър:
ipconfig /flushdns
- Този метод успешно ще изчисти кеша на DNS Resolver на вашия компютър.
- Не забравяйте да рестартирате компютъра и да опитате да стартирате отново настолното приложение Roblox.
5. Проверете състоянието на сървъра на Roblox
Ако никой от горните методи не работи за вас, опитайте да проверите официалното Състояние на сървъра на Roblox страница дали има някакъв технически проблем или не. Ако има проблем с услугата, това означава, че ще трябва да изчакате няколко часа, докато проблемът бъде разрешен от разработчиците.
Ако обаче няма проблем и всички услуги работят добре, това означава, че има проблем с вашия собствен компютър или мрежово устройство.
Реклами
6. Захранвайте вашия рутер
При влизане в мрежовото устройство, ако използвате кабелна (Ethernet) връзка на вашия компютър, не забравяйте да превключите към безжичната (Wi-Fi) мрежа, за да проверите за проблема. В противен случай, ако използвате само Wi-Fi, опитайте да извършите цикъла на захранване на вашия рутер. Да направя това:
- Изключете Wi-Fi рутера и изчакайте светодиодните индикатори да спрат да мигат.
- Сега изключете захранващия адаптер и изчакайте около 30 секунди.
- Включете отново захранващия адаптер и включете рутера.
- И накрая, настройте отново IP конфигурацията и се свържете с мрежата, за да проверите за проблема.
7. Опитайте друг браузър
Ако в такъв случай използвате уеб браузър на компютъра за достъп и игра на игри на Roblox, не забравяйте да опитате да проверите същото в друг уеб браузър. Понякога е възможно също така съществуващият уеб браузър да има някои проблеми с кеш данните, проблеми, проблеми с разширенията, проблеми с историята на сърфирането и т.н.
8. Актуализиране на графични драйвери
Опитайте да актуализирате драйвера на графичната си карта на компютъра, за да проверите за проблема. Ако смятате, че не сте актуализирали драйвера на графичния процесор за известно време, проверете за актуализацията и я инсталирайте (ако има такава). Да го направя:
- Натиснете Windows + X клавиши за отваряне на Меню за бърз старт.
- Сега кликнете върху Мениджър на устройства от списъка> Кликнете два пъти На Адаптери за дисплей.
- Кликнете с десния бутон на специалната графична карта, която използвате.

- След това изберете Актуализиране на драйвера > Изберете да Автоматично търсене на драйвери.
- Ако има налична актуализация, тя автоматично ще изтегли и инсталира най -новата версия.
- След като приключите, не забравяйте да рестартирате компютъра, за да приложите промените.
9. Актуализирайте Windows OS Build
Винаги препоръчваме на нашите читатели да се опитват периодично да актуализират изграждането на Windows OS, за да бъдат в крак със системата. Остарялата система може да стане нестабилна, бъги или да има проблеми със съвместимостта с други програми. Да направя това:
- Натиснете Windows + I клавиши за отваряне на Настройки на Windows меню.
- След това кликнете върху Актуализация и сигурност > Изберете Провери за обновления под Windows Update раздел.
- Ако има налична актуализация на функции, изберете Изтеглете и инсталирайте.
- Актуализацията може да отнеме известно време.
- Не забравяйте да рестартирате компютъра, за да инсталирате напълно актуализацията.
- И накрая, можете да проверите дали проблемът с Roblox Not Launching все още съществува или не.
10. Затваряне на текущи задачи във фонов режим
Няма какво да се каже повече, когато става въпрос за фонови процеси, работещи на компютъра с Windows. Твърде много фон, изпълняващ задачи на трети страни, може да причини множество проблеми с стартирането на приложението или работата на системата. Добра идея е да продължите да изпълнявате само онези програми на трети страни, които са необходими. За да затворите всички ненужни задачи на фона на трети страни:
- Натиснете Ctrl + Shift + Esc клавиши за отваряне на Диспечер на задачите.
- Сега кликнете върху Процеси раздел> Щракнете, за да изберете задачи, които ненужно се изпълняват във фонов режим и консумират достатъчно системни ресурси.
- Кликнете върху Последна задача за да го затворите един по един.
- След като приключите, рестартирайте системата и проверете за проблема.
11. Извършете чисто зареждане
Извършването на чисто зареждане на вашия компютър с Windows може също да ви помогне да коригирате производителността на множество системи. По същество деактивира всички ненужни стартиращи програми на трети страни в системата. Можете да направите това, като следвате стъпките по -долу:
- Натиснете Windows + R клавиши за отваряне на Бягай диалогов прозорец.
- Сега въведете msconfig и удари Въведете да отвориш Системна конфигурация.
- След като прозорецът се отвори, преминете към Услуги раздел.
- Кликнете върху Скриване на всички услуги на Microsoft квадратче за отметка> Щракнете върху Деактивирайте всички.
- Кликнете върху Добре и затвори прозореца.
- Накрая рестартирайте компютъра си, за да приложите промените, и проверете дали проблемът с Roblox не стартира отново.
12. Използвайте VPN услуга
Възможно е също така, че вашата интернет връзка обикновено е насочена към конкретен регион на сървъра, очевидно към текущия ви регион. Но ако използвате VPN сървър и изберете различен регион или местоположение, различно от текущото, то в някои случаи той може да започне да работи правилно.
VPN (виртуална частна мрежа) е един от полезните инструменти или услуги, които лесно могат да свършат работата. Има множество безплатни и платени VPN услуги онлайн, които можете да използвате на вашия компютър. Но имайте предвид, че използването на VPN може да причини забавяне на въвеждането, по -голяма латентност на пинг и т.н. по отношение на онлайн или мултиплейър игри.
13. Преинсталирайте настолното приложение Roblox
Ако изглежда, че нищо не работи за вас, не забравяйте да деинсталирате и преинсталирате настолното приложение Roblox на вашия компютър с Windows, за да проверите за проблема. За да направите това:
- На първо място, уверете се, че всички работещи програми във фонов режим са затворени.
- Сега натиснете Windows + I ключове за отваряне Настройки на Windows.
- Кликнете върху Приложения > Под Приложения и функции раздел, потърсете настолното приложение Roblox от списъка с инсталирани програми.
- Кликнете върху Roblox и изберете Деинсталирайте.
- Ако бъдете подканени, следвайте инструкциите на екрана, за да завършите процеса на деинсталиране.
- След като приключите, рестартирайте компютъра, за да приложите промени> Отидете на Microsoft Store приложение.
- Търся Roblox и го инсталирайте на компютъра, като щракнете върху Вземи.
- Отворете Roblox, влезте в съществуващия си акаунт и започнете да играете играта си.
- Наслади се!
Това е, момчета. Надяваме се, че сте намерили това ръководство за полезно. За допълнителни запитвания, уведомете ни в коментара по -долу.