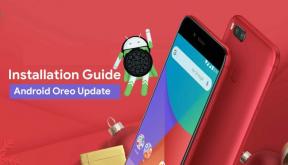Поправка: Ubisoft Connect не работи на Windows 11 или 10
разни / / October 23, 2021
Напоследък много потребители започнаха да съобщават, че техните Ubisoft свържете не работеше правилно на техния компютър с Windows 11 или Windows 10. Е, основният виновник за тази грешка е неизвестен, тъй като служителите също заявиха, че са добре наясно с този проблем и техният екип от разработчици започна да работи по него, за да осигури безпроблемна игра опит.
Но докато не пуснат някои поправки на това, какво можем да направим, за да коригираме този проблем? Е, не се притеснявайте! На тази страница ще научите същото. Да, чуваш го правилно! И така, защо да губим ценното си време? Вместо това, нека се потопим и да проверим какви опции са налични, които можем да използваме, за да коригираме този проблем.

Съдържание на страницата
-
Как да поправите, че Ubisoft Connect не работи на Windows 11 или 10
- Метод 1: Проверете настройките на прокси сървъра
- Метод 2: Деактивирайте IPv6
- Метод 3: Изчистете DNS и подновете своя IP
- Метод 4: Затворете ненужните приложения
- Метод 5: Актуализирайте драйвера на устройството
Как да поправите, че Ubisoft Connect не работи на Windows 11 или 10
Въпреки че има различни заобиколни решения, които можете да използвате, ние споменахме само тези, които са се оказали ефективни при решаването на този проблем. Така че, ако сме забравили да споменем някаква важна корекция, която има потенциал да се поправи, ако Ubisoft се свързва, не работи на вашия Windows 11 или Windows 10, ние дълбоко се консолидираме за това.
Метод 1: Проверете настройките на прокси сървъра
Много потребители съобщиха, че поради някакъв проблем в техните прокси настройки се появява този проблем. Но след като го редактират, връзката с Ubisoft отново започва да работи на техния компютър. Така че, можете да опитате и това. Но в случай, че не знаете как да направите това, следвайте стъпките, посочени по-долу:
- На първо място, стартирайте полето за команден ред Run, като натиснете Win+R бутон изцяло. След това въведете inetcpl.cpl и натиснете клавиша за въвеждане.
-
Сега преминете към Раздел за връзка и навигирайте до LAN настройки.

- След това премахнете отметките от квадратчетата, разположени пред Автоматично откриване на настройките и Използвайте прокси сървър за вашата LAN. След това натиснете Добре бутон.
- Накрая рестартирайте приложението Ubisoft Connect и проверете дали проблемът е разрешен или не.
Метод 2: Деактивирайте IPv6
Можете също да опитате да деактивирате IPv6 и да проверите дали това ви помага да отстраните проблема. Ето стъпките, които трябва да следвате, за да деактивирате IPv6 на вашия компютър с Windows:
-
Първо, щракнете с десния бутон върху мрежа икона, разположена в долния десен ъгъл на екрана на вашия работен плот. След това изберете Отворете настройките за мрежа и интернет опция.
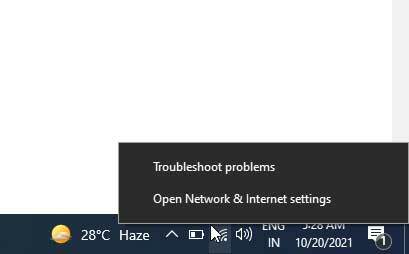
-
След това натиснете Промяна на настройките на адаптер. След това щракнете с десния бутон върху интернет връзката, към която също сте свързани, и изберете Имоти опция.
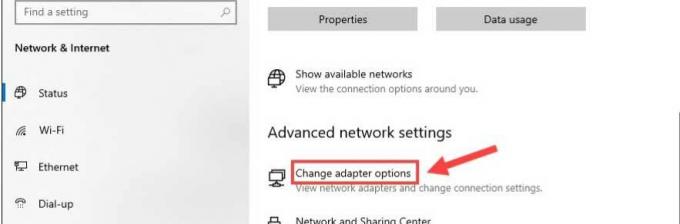
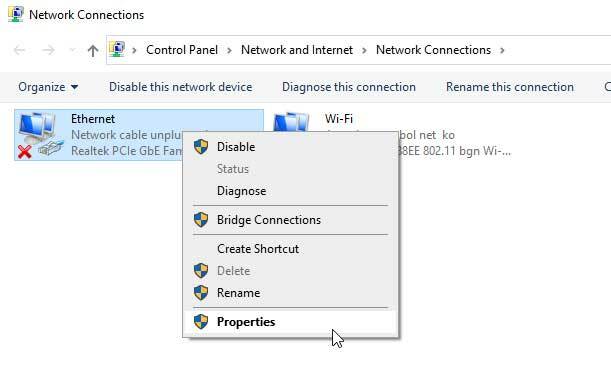
- Сега преминете към мрежа раздел, поставете отметка Интернет протокол версия 4 (IPv4) опция и премахнете отметката от Интернет протокол версия 6 (IPv6). След това натиснете Добре бутон, за да запазите, за да приложите промените.
Метод 3: Изчистете DNS и подновете своя IP
Опитахте ли да изчистите своя DNS? Е, ако не, тогава ви препоръчваме да следвате стъпките, дадени по-долу:
- Първоначално отворете CMD бързо използване Администратор. След това щракнете върху да.
-
След това използвайте командата ipconfig /flushdns и удари Въведете.

-
След това, ipconfig /обнови и натиснете Въведете.

Метод 4: Затворете ненужните приложения
Можете да убиете ненужното приложение, което работи във фонов режим. За да направите това, можете да следвате указанията, дадени по-долу:
- Първо, отворете Диспечер на задачите на вашия компютър. След това преминете към процеси раздел.
- След това щракнете с десния бутон върху приложението, което искате да затворите, и изберете Последна задача бутон.
Метод 5: Актуализирайте драйвера на устройството
Можете да отидете в диспечера на устройства и да проверите дали има налична актуализация на драйвера на устройството за вашия компютър. Много потребители съобщиха, че това им е помогнало да решат проблема с Ubisoft Connect не работи. Също така понякога, поради остарели драйвери на устройства, нашият компютър може да не може да стартира правилно приложението, тъй като при всяка актуализация разработчиците променят някои промени в своя софтуер. Така че за стар софтуер за драйвер на устройство е трудно да се стартира приложението. Затова силно препоръчваме да поддържате драйверите си актуални.
И така, това е от наша страна. Надяваме се, че това ръководство ви е помогнало да коригирате, ако Ubisoft Connect не работи на вашия компютър с Windows 11 или 10. Въпреки това, за повече подробности, пишете ни в секцията за коментари. Нашият екип със сигурност ще се свърже с вас възможно най-скоро.
Реклами