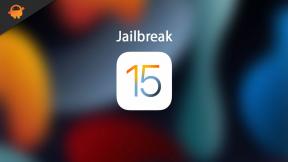Поправка: Far Cry 6 остана на черен екран след актуализация
разни / / October 29, 2021
Ubisoft измисли дългоочакваната екшън-приключенска видео игра шутър от първо лице, наречена Far Cry 6 който е наследник на Far Cry 5 от франчайза Far Cry. Въпреки че играта е доста добри стажанти и играта е достатъчно гладка, някои потребители на компютри се затрудняват да продължат да играят играта. Изглежда, че играта Far Cry 6 остана на черния екран след актуализация наскоро. Много играчи са изправени пред същия проблем.
Ако и вие сте една от жертвите, не забравяйте да следвате това ръководство за отстраняване на неизправности. Изглежда, че нежелан бъг притеснява много компютърните играчи, който трябва да бъде разгледан възможно най-рано от разработчиците. Ако обаче не искате да чакате повече за корекцията на корекцията, не се притеснявайте. Тук сме предоставили няколко възможни решения, които трябва да ви помогнат.

Съдържание на страницата
-
Поправка: Far Cry 6 остана на черен екран след актуализация
- 1. Проверете файловете с игри в Ubisoft Connect
- 2. Проверете файловете на играта на Epic Games Launcher
- 3. Актуализирайте графичния драйвер
- 4. Актуализирайте Far Cry 6
- 5. Натиснете клавишната комбинация ALT+TAB
- 6. Актуализирайте Windows
- 7. Актуализирайте DirectX
Поправка: Far Cry 6 остана на черен екран след актуализация
Е, доста е жалко, че на екрана не се появява съобщение за грешка или предупреждение преди или след проблема с черния екран на компютъра, което е друга грижа за играчите. Докато рестартирането на компютъра изобщо не е било полезно за засегнатите играчи. Сега, без да губим повече време, нека преминем към ръководството по-долу.
1. Проверете файловете с игри в Ubisoft Connect
Шансовете са високи след инсталирането на най-новата актуализация, вашите файлове на играта Far Cry 6 да се повредят или да липсват. В този сценарий трябва да проверите файловете на играта в Ubisoft Connect, за да проверите за проблема. Можете да следвате стъпките по-долу, за да направите това:
- Стартирайте Ubisoft Connect на компютъра > Уверете се, че сте влезли в същия акаунт, който е бил използван за закупуване на играта.
- Сега изберете игри раздел > Маркирайте плочката на Far Cry 6 игра, която искате да отстраните.
- Уверете се, че сте избрали икона със стрелка в долната дясна страна.
- След това ще се появи падащо меню и изберете Проверете файловете.
- Ако бъдете подканени, изберете Ремонт, и изчакайте процесът да приключи.
- Ubisoft Connect ще започне автоматично да поправя и възстановява всички липсващи или повредени файлове на компютъра.
- След като приключите, затворете клиента и рестартирайте компютъра, за да приложите промените.
2. Проверете файловете на играта на Epic Games Launcher
Ако играете играта Far Cry 6 на вашия компютър чрез Epic Games Launcher, тогава не забравяйте да следвате стъпките по-долу, за да проверите и поправите файловете на играта.
- Отвори Стартер на Epic Games на компютъра.
- Кликнете върху Библиотека с игри > Щракнете върху Far Cry 6.
- Изберете Настройки > Щракнете върху Потвърдете.
- Затворете стартовия панел, след което рестартирайте компютъра, за да приложите промените.
Въпреки това, поправянето на файловете на играта не е полезно за вас, тогава ще ви препоръчаме да следвате някои допълнителни решения, които са посочени по-долу.
3. Актуализирайте графичния драйвер
Възможно е също така остарял драйвер на графична карта да причинява проблеми със стартирането на играта или играта след скорошната актуализация. Трябва също да актуализирате драйвера на графичния процесор на компютъра, за да приложите промените. За да направите това:
- Натиснете Windows + X ключове за отваряне на Меню за бързи връзки.
- Сега щракнете върху Диспечер на устройства от списъка > Кликнете два пъти На Дисплейни адаптери.
- Кликнете с десния бутон на специалната графична карта, която е активна в момента.

- След това изберете Актуализиране на драйвер > Изберете да Автоматично търсене на драйвери.
- Ако има налична актуализация, системата автоматично ще я изтегли и инсталира.
- След като приключите, рестартирайте компютъра, за да приложите промените незабавно.
4. Актуализирайте Far Cry 6
Понякога може да се случи да има налична актуализация за вашата игра за известно време и да не сте инсталирали актуализацията. В този сценарий вие все още използвате по-старата, както и версия на корекция с бъгове на компютъра, което може да причини няколко проблема. Не е необходимо всеки път, когато всяка актуализация на корекцията може да ви притеснява. Така че винаги поддържайте играта си актуална. За да направите това:
Реклами
- Отвори Ubisoft Connect на компютъра > Отворете триредова икона на менюто в горния ляв ъгъл на екрана ви.
- Изберете Настройки от падащото меню > Отидете на Изтегляния.
- Тук можете да изберете Активирайте автоматичните актуализации на игри за наскоро изиграни игри.
- Като алтернатива можете ръчно да актуализирате играта си, като просто изберете Far Cry 6 плочка за игра във вашата библиотека, след което щракнете върху Актуализация.
- След като приключите, не забравяйте да рестартирате компютъра, за да промените ефектите незабавно.
5. Натиснете клавишната комбинация ALT+TAB
Някои засегнати потребители на компютри споменаха това чрез натискане на ALT + TAB комбинация от клавишни комбинации, те могат да превключват между отворените програми на компютъра. Така че, продължете да натискате ALT + TAB, за да превключвате между програмите и след това се върнете отново към стартиращата игра, за да проверите дали проблемът е отстранен или не. Той ще промени режима на показване от цял екран в режим на прозорец и след това режим на цял екран, който може да коригира проблема с черния екран.
6. Актуализирайте Windows
Ако в такъв случай не сте актуализирали версията на Windows OS на компютъра, не забравяйте да следвате стъпките по-долу, за да проверите за актуализации и да инсталирате чакащата актуализация. Да направя това:
- Натиснете Windows + I ключове за отваряне на Настройки на Windows меню.
- Кликнете върху Актуализация и сигурност > Изберете Провери за обновления под Windows Update раздел.

Реклами
- Ако има налична актуализация на функциите, изберете Изтеглете и инсталирайте.
- Изчакайте известно време, докато актуализацията завърши.
- Накрая рестартирайте компютъра си, за да приложите промените незабавно.
7. Актуализирайте DirectX
Понякога остаряла версия на DirectX или липсващ DirectX също могат да причинят множество проблеми със стартирането на играта или играта. Трябва да опитате да следвате стъпките по-долу, за да го актуализирате.
- Насочете се към тази връзка на Microsoft за да изтеглите DirectX End-User Runtime Web Installer на вашия компютър.
- След това инсталирайте или актуализирайте ръчно версията на DirectX.
- След като приключите, рестартирайте компютъра си, за да приложите промените.
Това е, момчета. Предполагаме, че това ръководство ви е било полезно. За допълнителни въпроси, можете да коментирате по-долу.