Как да поправите проблем с Xbox Game Bar, който не се отваря/не работи?
разни / / November 11, 2021
Xbox е добре интегриран с Windows и без съмнение има някои невероятни функции, свързани с игри, като екранни снимки, екрани за запис и т.н. Въпреки това, във форуми като Reddit има доста дълга тема, където потребителите се оплакват, че лентата за игри на Xbox не се отваря/не работи. Оказва се, че много може да отидат на юг и въз основа на това, което не е наред, можете да го поправите, като използвате методите за отстраняване на неизправности, изброени по-долу. Проверете тези методи и ни уведомете кой е направил трика за вас.
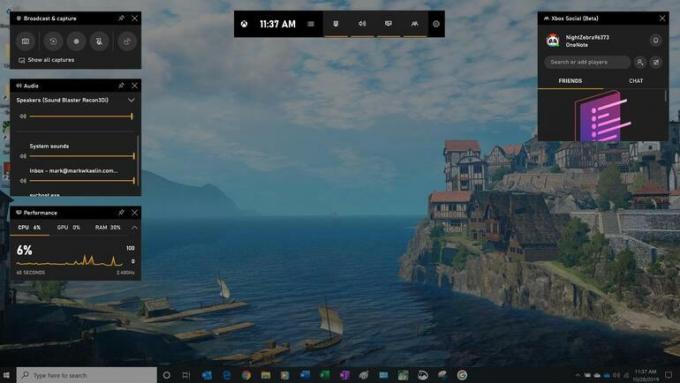
Съдържание на страницата
- Метод №1: Превключване на лентата за игри
- Метод № 2: Проверете бързите клавиши
- Метод №3: Поправете лентата за игри на Xbox
- Метод №4: РазрешетеGameDVR чрез регистъра
- Метод № 5: Нулиране на лентата за игри на Xbox
- Метод #6: Преинсталирайте Xbox Game Bar с помощта на PowerShell
- Метод №7: Създайте нов акаунт
- Метод №8: Инсталирайте пакета с функции на Windows Media
- Заключващи фрази
Метод №1: Превключване на лентата за игри
Превключването на опциите, причиняващи проблема на първо място, помага във всеки случай и превключването на лентата на играта не е по-различно. Въпреки че това е временно решение, то работи в много случаи, ако не във всички.
Това е прост метод, който можете да следвате с лекота.
Стъпка 01: Натиснете Windows + I на клавиатурата си и продължете Настройки.
Стъпка 02: След това отворете игри раздел, изброен между време и език и лесен достъп.
Стъпка 03: Изключете изброена опция, която гласи „Записвайте игрови клипове, екранни снимки и излъчване с помощта на лентата за игри“.
Стъпка 04: Изчакайте само няколко секунди, за да го включите отново.
Метод № 2: Проверете бързите клавиши
Обикновено докосвате Windows G, за да стартирате Game Bar, но или не работи, или спря да работи съвсем наскоро. Последното означава, че нещо не е наред, като например някой е променил настройките и т.н. Ето как да се върнете към първоначалните настройки.
Стъпка 01: Първо, отворете Xbox приложение на вашия компютър.
Стъпка 02: Отидете на Настройки >> DVR за игри.
Стъпка 03: Под „Записвайте игрови клипове и екранни снимки с помощта на Game DVR“, проверете дали опцията е включена или не. Ако отговорът е да, проверете бързите клавиши на Game Bar.
Стъпка 04: Задайте го, ако все още няма персонализирана настройка на клавишни комбинации или променете, ако някой е променил настройките по някакви XYZ причини.
Стъпка 05: Запазете настройките и ще можете да стартирате Game Bar с помощта на новозададения клавиш.
Метод №3: Поправете лентата за игри на Xbox
Това е неинвазивен, лесен за следване метод, който не трябва да отнеме повече от минута, за да завърши, но е достатъчно ефективен, за да поправи и проблемът с Xbox Game Bar, който не се отваря/не работи. Ето как да го направите.
Стъпка 01: Отидете на WindowsТърсене или докоснете клавиша Windows и въведете „Xbox Game Bar“.
Стъпка 02: След като получите списъка, щракнете с десния бутон върху него и посетете „Настройки на приложението“.
Стъпка 03: Превъртете надолу по страницата, за да намерите „Прекратяване“ което по същество принуждава приложението да работи както в режим на преден план, така и във фонов режим.
Стъпка 04: Сега, има a "Ремонт" бутон точно под предишната опция. Докоснете го и изчакайте да се появи отметка срещу бутона. Това означава, че системата е поправила успешно приложението.
Стъпка 05: Отвори Xbox Game Bar и проверете дали този метод работи или не.
Метод №4: РазрешетеGameDVR чрез регистъра
Ето следващия метод, който мнозина смятат за полезен, така че ако предишният метод не работи, проверете този.
Стъпка 01: Отворете системния регистър на вашия Windows. Натиснете клавиша Windows + R и въведете „regedit“ в командното поле Run.
Стъпка 02: Трябва да отворите споменатия файл, като използвате пътя, даден по-долу “Компютър\HKEY_LOCAL_MACHINE\SOFTWARE\Microsoft\PolicyManager\default\Application Manager\ AllowGameDVR.
Стъпка 03: Щракнете с десния бутон върху дясната страна на екрана и изберете „Нова >> DWORD (32-битова) стойност“ и задайте името като "Стойност” където ще бъде стойността му по подразбиране 0.
Стъпка 04: Щракнете двукратно върху „Стойност” и задайте „Данни за стойността" като "1“, задайте основата като “шестнадесетичен” и натиснете “Добре”.
Стъпка 05: Рестартирайте компютъра, за да се осъществят всички промени и това трябва да свърши работа.
Метод № 5: Нулиране на лентата за игри на Xbox
Проблемът с неотварянето на лентата за игри на Xbox не е рядък и тъй като имате проблеми с отстраняването му, ето как можете да нулирате приложението на вашия компютър с Windows. Имайте предвид, че след като нулирате приложението, вие по същество изтривате всички данни и настройки на приложението с него, така че внимавайте и вземайте решения разумно. Следвайте инструкциите по-долу.
Стъпка 01: Отидете на Търсене в Windows и тип „Xbox Game Bar”, за да намерите обява.
Стъпка 02: Щракнете с десния бутон върху списъка и изберете „Настройки на приложението“.
Стъпка 03: Превъртете, за да намерите опция за "Нулиране" приложението, така че го докоснете.
Стъпка 04: Системата ще ви подкани дали да продължите или не, така че изберете "Нулиране".
Стъпка 05: Системата може да ви подкани да я рестартирате, за да се установят всички промени. Ако да, рестартирайте компютъра.
Стъпка 06: Проверете дали цялото приложение за нулиране на Xbox Game Bar работи или не. Следвайте следващия метод, ако не е така.
Метод #6: Преинсталирайте Xbox Game Bar с помощта на PowerShell
Тъй като поправката или нулирането на Xbox Game Bar не работи, освен ако не сте пропуснали предишните методи, трябва да преинсталирате приложението и да проверите дали този работи във ваша полза или не.
Стъпка 01: Търся Windows PowerShell.
Стъпка 02: Щракнете с десния бутон върху списъка и изберете "Изпълни като администратор".
Стъпка 03: На екрана ще се появи команден ред, където трябва да въведете командата sai –
Get-AppxPackage -allusers Microsoft. XboxApp | Foreach {Add-AppxPackage -DisableDevelopmentMode -Register “$($_.InstallLocation)\AppXManifest.xml”} както е споменато тук и натиснете Enter.
Стъпка 04: Ще трябва да рестартирате компютъра, за да се установят всички промени.
Метод №7: Създайте нов акаунт
Може да има нещо нередно със стария акаунт на вашия компютър, така че защо да не създадете нов акаунт и да видите дали това има значение. Ето как можете да го направите.
Стъпка 01: Отидете на Настройки >> Акаунти.
Стъпка 02: Продължи към „Семейство и други хора“.
Стъпка 03: Натисни „Добавете някой друг към този компютър” и изберете „Нямам информация за влизане на този човек“.
Стъпка 04: Изберете „Добавяне на потребител без акаунт в Microsoft“.
Стъпка 05: Въведете желаното потребителско име и натиснете "Следващия".
Реклами
Оказва се, че Game Bar може да спре да се отваря или да се сблъска с неработещи проблеми с повредени или повредени потребителски профили. Тъй като сте създали изцяло нов профил, трябва да имате достъп до Xbox Game Bar както обикновено без никакви проблеми.
Метод №8: Инсталирайте пакета с функции на Windows Media
Този метод работи за онези компютри, които не разполагат с инсталиран Windows Media Feature Pack. Оказва се, че някои компютри с Windows 10 N или KN нямат тази функция и някои приложения имат предпоставка за това. По този начин, инсталирането му трябва да поправи проблема с играта на Xbox, която не се отваря/не работи за вас. Ето как да го направите.
- Отвори Пакет с функции на Windows Media уеб страница от тук.
- Изтеглете най-новия пакет Media Feature Pack, наличен на уебсайта.
- Стартирайте инсталатора и го инсталирайте на вашия компютър.
- Изпълнете Xbox Game Bar и проверете дали това работи или не.
Заключващи фрази
Xbox Game Bar прави много на вашия компютър и по този начин е една от най-незаменимите функции. Това се разбира от само себе си, всеки проблем с лентата за игри на Xbox, като например приложението не се отваря или не работи, може да повлияе на някои потребители. Надяваме се, че това ръководство за отстраняване на неизправности за това как да отстраните такива проблеми ви дава начини да ги отстраните веднага.
Реклами



