Как да деинсталирате напълно Driver Tonic от вашия компютър?
разни / / November 14, 2021
Driver Tonic е инструмент за оптимизация на системата, който се предлага в комплект с друг безплатен софтуер; това означава, че всеки път, когато инсталирате безплатен спонсориран софтуер, той се инсталира автоматично. Тъй като приложението се инсталира без вашето съгласие, много време, може да не почувствате необходимост да поддържате такъв софтуер на компютърната си система. Ако не желаете да използвате Driver Tonic на вашия компютър, ето няколко начина да го деинсталирате напълно.
Като обикновен потребител на компютър, това се случва много често, когато искаме да премахнем/деинсталираме приложение от нашата система и да намерим начини да го направим. Нещата стават още по-лоши, когато в крайна сметка инсталираме приложение без нашето съгласие. Driver Tonic е подобен софтуер, който се популяризира чрез други законни и безплатни софтуерни услуги. Така че, когато изтегляме определен безплатен софтуер, той автоматично инсталира Driver Tonic на нашия компютър без нашето разрешение.
Тъй като това приложение се инсталира автоматично, повечето потребители дори го смятат за някакъв вирус и искат да деинсталират Driver Tonic. А други може просто да не почувстват нужда от инструмент за оптимизиране на компютър и да искат да го премахнат. Ако сте един от тях и искате напълно да деинсталирате Driver Tonic от вашия компютър, тогава тази статия е за вас. Тук сме споделили ръководство стъпка по стъпка как да деинсталирате напълно Driver Tonic от вашата система и различните начини за това.

Съдържание на страницата
-
Как да деинсталирате напълно Driver Tonic от вашия компютър?
- Деинсталиране на Driver Tonic от Настройки
- Премахнете тоника за драйвери за постоянно
- Деинсталиране на Driver Tonic с приложение на трета страна
- Заключение
Как да деинсталирате напълно Driver Tonic от вашия компютър?
Има няколко начина за деинсталиране на приложение от вашия компютър. Ще започнем обаче с основната стъпка и по-късно ще разгледаме всички други възможни начини. Ръководството по-долу е за потребители на WIndows 11 и 10, но съответните стъпки са подобни за по-старите версии на Windows, включително Windows 7 и 8.
Деинсталиране на Driver Tonic от Настройки
Приложението Настройки на нашия компютър има отделен раздел Приложения, който съдържа всички приложения, инсталирани в нашата система. Стъпките за деинсталиране на Driver Tonic чрез Настройки са както следва:
- Отидете на бутона Старт и отворете Настройки.
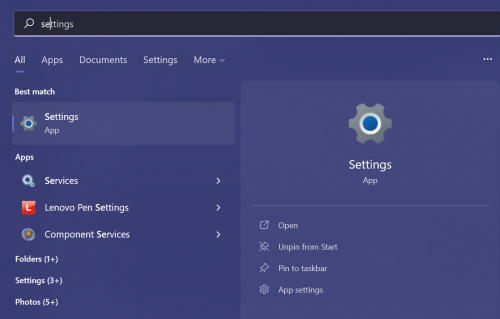
- Щракнете върху раздела Приложения от лявото меню. Можете да видите всички приложения, инсталирани на вашия компютър.
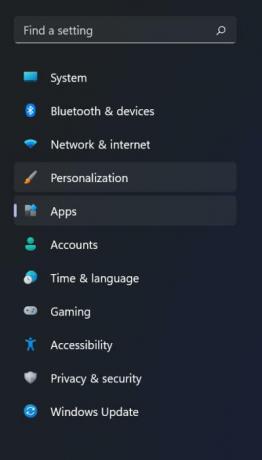
- Намерете приложението Driver Tonic и кликнете върху иконата с три точки до него.
- Сега щракнете върху опцията Деинсталиране.
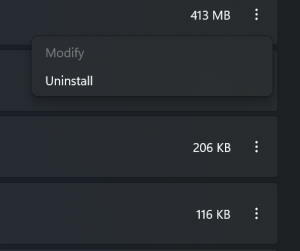
- След като го деинсталирате от настройките, отидете на контролния панел.
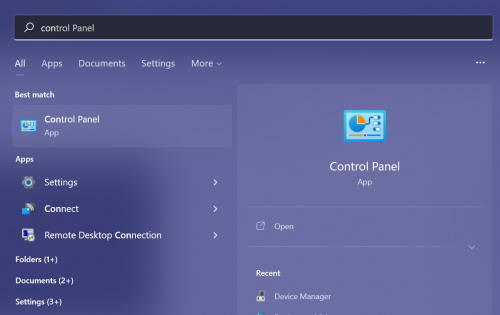
Реклами
- Сега се уверете, че опцията „Преглед по“ е настроена на голяма или малка икона.
- Щракнете върху Програми и функции.
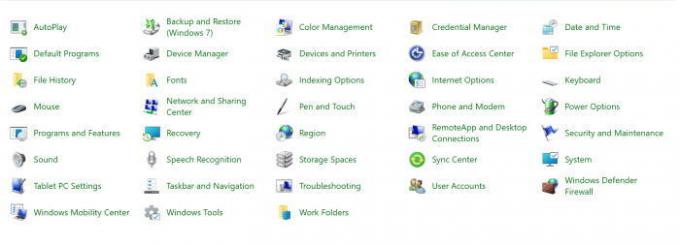
- Потърсете Driver Tonic и щракнете с десния бутон върху приложението.

- Накрая щракнете върху опцията за деинсталиране, за да премахнете приложението от компютъра си.
Премахнете тоника за драйвери за постоянно
В тази стъпка ще изтрием цялата папка Driver Tonic и ще прекратим всички фонови дейности, изпълнявани от програмата. Стъпките за окончателно изтриване на папката Driver Tonic са както следва:
Реклами
- Натиснете клавиша Windows + R, за да отворите командата Run и въведете „taskmgr“.
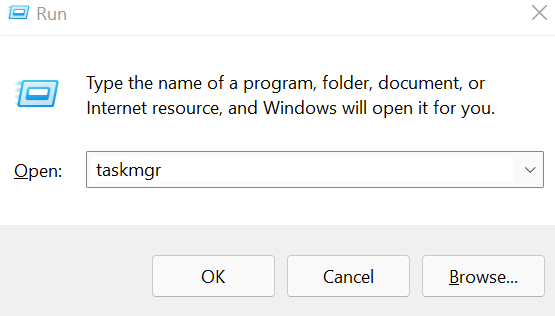
- Щракнете върху OK, за да отворите диспечера на задачите.
- Отидете в раздела Процеси.
- Потърсете софтуера Driver Tonic, изберете го и кликнете върху бутона „Край на задачата“ в долната част.

- Сега отворете прозореца на Windows File Explorer и потърсете папката Driver Tonic. Можете също да го търсите, като използвате пътя на Driver Tonic.
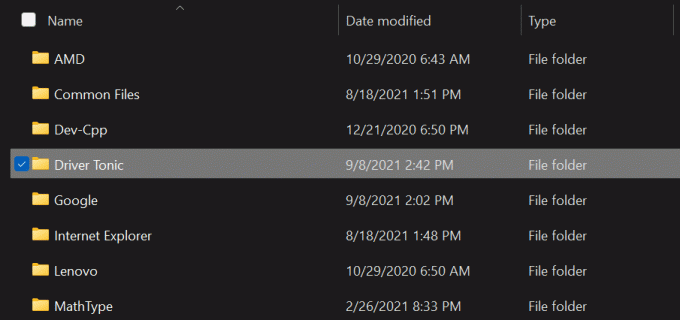
- Изберете папката и натиснете клавиша Shift + Del, за да изтриете за постоянно папката.
Деинсталиране на Driver Tonic с приложение на трета страна
Сега, ако не сте разбиращ в технологиите човек или просто нямате достатъчно време да търсите и изтривате такива приложения от време на време, има приложения на трети страни, които ще свършат работата Вие. Просто намерете надеждно приложение за деинсталиране на софтуер и го инсталирайте на вашия компютър. Вече можете лесно да изтриете или деинсталирате всяка програма чрез софтуера, когато пожелаете.
Заключение
Въпреки че Driver Tonic е прост инструмент за оптимизиране на компютъра, наличието му на вашия компютър без подходящо съгласие може да ви накара да се почувствате подозрителни. Ето как можете да деинсталирате и премахнете приложението за постоянно от вашето устройство. Също така, след деинсталиране на такива приложения, добра практика е да стартирате сканиране за злонамерен софтуер, за да запазите компютъра си в безопасност. Можете да изберете някои добри скенери за злонамерен софтуер и да проверявате за злонамерен софтуер и вируси от време на време.
Свързани статии:
- Как да деинсталирате принудително упорити програми/софтуер в Windows 10
- Поправка: Не мога да деинсталирам Adobe Creative Cloud на Windows 10
- Как лесно да деинсталирате програми в Windows 10
- Как да проверите дали HDR се поддържа в Windows 11
- Активирайте динамична честота на опресняване (DRR) в Windows 11
- Какво е ускорение на мишката и как да го деактивирате в Windows 11



