Решено: Приложението Spotify вече не работи на Windows 11
разни / / November 19, 2021
Много хора, които са актуализирали компютъра си до Windows 11, се сблъскват с много проблеми със съвместимостта на приложения и драйвери. Разработчиците работят усилено, за да подготвят приложението си и да работи за Windows 11. Но все още го няма. Един такъв проблем е приложението Spotify вече не работи правилно в Windows 11. Приложението извежда грешка, казвайки „Приложението Spotify не отговаря“ и се затваря. Това може да бъде доста разочароващо, защото вече не можете да се наслаждавате на музика, докато работите на вашия лаптоп или компютър. Така че тук в тази статия сме подбрали някои поправки, които можете да опитате да разрешите проблема и да върнете Spotify да работи отново.
В повечето случаи проблемите със Spotify обикновено са в края на сървъра. Такива проблеми често са свързани с песните, които не работят, песните не се изтеглят, плейлистите не се зареждат и т.н. Накратко, приложението Spotify вече не работи най-вероятно се дължи на вътрешни проблеми със сървъра. Така че изчакайте няколко часа и изчакайте проблемът да се реши от само себе си. Но ако не, по-долу са някои методи за отстраняване на неизправности, за да се погрижите за вашия проблем.
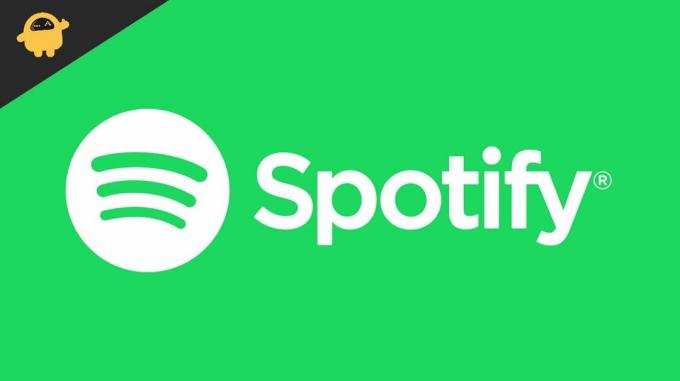
Съдържание на страницата
-
Решено: Приложението Spotify вече не работи на Windows 11
- Метод 1: Инсталирайте Media Feature Pack
- Метод 2: Деинсталирайте приложението и го инсталирайте отново
- Метод 3: Използвайте другата версия на приложението Spotify
- Метод 4: Понижаване до Windows 10
- Метод 4: Използвайте временно уеб версията
- Заключение
Решено: Приложението Spotify вече не работи на Windows 11
Метод 1: Инсталирайте Media Feature Pack
Ако използвате N версия на Windows, тогава може да не можете да използвате никакви медийни плейъри. Например, има версия на Windows 10 Pro N. Тези N версии на Windows са премахнати от функциите за възпроизвеждане на мултимедия, за да се използват в работни станции и други среди, свързани с работата.
Така че, ако използвате N версия на Windows, тогава може да искате да добавите Media Feature Pack, за да активирате възпроизвеждането на мултимедия. Ето как можете да го направите.
- Отворете стартовото меню и потърсете „Допълнителна функция“
- Щракнете върху Добавяне на опция по избор.
- Потърсете Media Feature Pack и щракнете върху инсталиране.
- Изчакайте да завърши и рестартирайте компютъра.
Сега проверете дали можете да използвате Spotify без проблеми.
Метод 2: Деинсталирайте приложението и го инсталирайте отново
Ако все още не можете да използвате Spotify, тогава е време да деинсталирате и инсталирате отново приложението.
- Натиснете клавиша Windows+R, за да отворите полето Run.
- Напишете в "appwiz.cpl” и натиснете Enter.
- От списъка с инсталирани приложения щракнете с десния бутон върху Spotify.

- Кликнете върху деинсталиране и изчакайте да завърши деинсталирането.
След като бъде деинсталиран, посетете тази страница за да изтеглите най-новата версия на приложението Spotify. Сега изтеглете и инсталирайте приложението и проверете дали проблемът е разрешен.
Метод 3: Използвайте другата версия на приложението Spotify
Всъщност има два начина, по които можете да получите Spotify на вашия компютър с Windows 11. Едната е през официалната страница, а другата е през Windows Store. Така че, ако сте получили приложението си на вашия компютър от официалния сайт, тогава е добра идея да опитате другата версия.
- Отворете магазина на Windows.
- Потърсете Spotify.
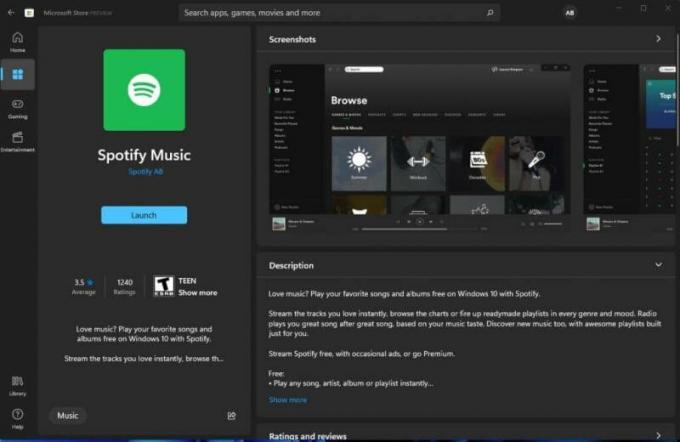
- Кликнете върху Вземете и изчакайте да изтеглите и инсталирате приложението.
Може би се чудите каква е разликата между двете версии на Spotify. Версията, която получавате от Spotify, е традиционен „.exe“ файл, който можете да изтеглите и инсталирате. Докато версията в магазина е UWP приложение. UWP е съкращение от Universal Windows Platform. Тези приложения работят по различен начин в сравнение с традиционните.
Реклами
Метод 4: Понижаване до Windows 10
няма да лъжа. Но Windows 11 все още не е там. Има много проблеми с него, особено с приложенията и съвместимостта на драйвери. Много хора имат проблеми с Windows 11, които изпълняват любимите си приложения. Да не говорим за честите катастрофи. Най-добрият залог е да му дадете известно време и да понижите текущата версия до Windows 10.
Ето как можете да преминете към Windows 10:
- Отворете приложението за настройка, като използвате клавиша Windows + I.
- Под Система отидете на възстановяване.
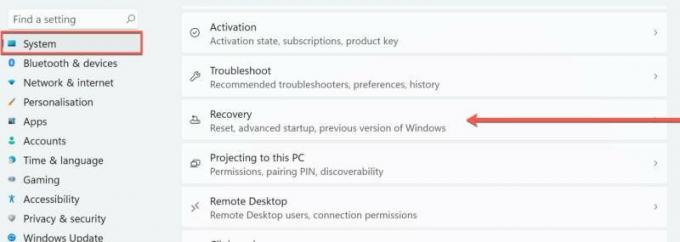
- Ако сте актуализирали от Windows 10 до 11, тогава трябва да можете да видите опцията „Предишна версия на Windows“, изброена там.
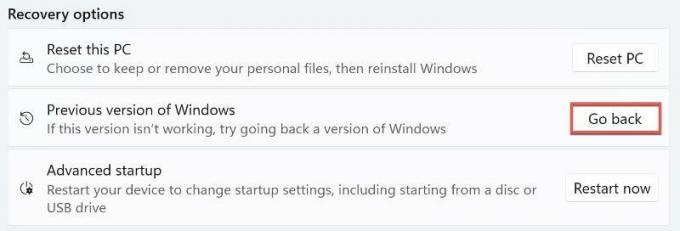
- Щракнете върху Върнете се и следвайте подканите на екрана.
Това трябва да може да ви върне към Windows 10. Въпреки че в някои случаи трябва да преинсталирате Windows 10 от нулата, за да се отървете от Windows 11. Но това са някои от най-лошите сценарии.
Реклами
Метод 4: Използвайте временно уеб версията
Ако не можете да накарате приложението да работи дори след като изпробвате всички тези опции, тогава единственото нещо, което можете да направите, е да използвате уеб версията. Уеб версията също идва с повечето от функциите, които приложението може да предложи. Някои браузъри дори ни позволяват да инсталираме уеб страницата като приложение и да я отворим директно от стартовото меню.
 (Изображение кредити: Spotify)
(Изображение кредити: Spotify)
Edge е един такъв пример. Докато отваряте уебсайта на Spotify, щракнете върху трите точки в десния ъгъл на екрана и щракнете върху Приложения. След това можете да кликнете върху „Инсталиране на този сайт като приложение“, за да създадете уеб приложение на сайта.
Заключение
Както можете да видите, това бяха някои възможни корекции, които можете да опитате да разрешите приложението Spotify, което вече не е в Windows 11. За да бъда честен, приложението не работи на много устройства след Windows 11. Въпреки че малко хора наистина намират тези корекции за полезни. Затова ги споделяме с вас в тази статия. В най-лошия случай хората трябваше да преинсталират Windows 10, само за да накарат любимите си приложения да работят отново.
Свързани статии:
- Последната актуализация на iOS 15 причинява проблеми с фоновото възпроизвеждане на Spotify
- Как да поправите, че Spotify не работи на Android Auto
- Как да изтегляте музика от Spotify на вашия смарт часовник Wear OS
- Поправка: Неуспешно свързване на Spotify към Discord
- Как да възстановите изтрити плейлисти в Spotify



