Поправете Slow Microsoft Edge в Windows 11 и 10
разни / / November 19, 2021
Microsoft Edge е един от най-бързите уеб браузъри в света с огромна потребителска база с Windows OS. Той използва ниски ресурси на системата и зарежда уеб страниците в рамките на 2 секунди. Microsoft редовно предоставя актуализации, за да подобри функциите и да ги направи популярни от други браузъри като Mozilla Firefox и Google Chrome. Някои потребители обаче съобщиха, че след последната актуализация на Windows 10 и новостартирания Windows 11, Microsoft Edge се забави с грешки като Не може да се зареди страница, тъй като системата не е свързана с интернет.
Грешката на бавния браузър на Microsoft може да има различни причини в Windows 11 и разработчиците са работи за отстраняването му, но в Windows 10 проблемът е причинен от текущия файл в браузъра Edge база данни. Също така знаем, че браузърът съдържа много кеш според своите потребители и понякога разширението може да създаде проблеми. Така че тук знаем как можем да поправим бавен Microsoft Edge на Windows 11 и 10.

Съдържание на страницата
-
Поправете Slow Microsoft Edge в Windows 11 и 10
- Задайте страница на търсачката, когато отворите Edge Browser
- Изтрийте всички разширения Edge
- Ремонт на Edge Browser
- Възстановяване на настройките на Edge Browser
- Регистрирайте се с нов акаунт
- Заключение
Поправете Slow Microsoft Edge в Windows 11 и 10
Това е браузърът по подразбиране за всички операционни системи Windows, като добра причина е, че Microsoft Edge е браузър, базиран на хром, който поддържа разширение за повикване на Google Chrome. Но ако браузърът по подразбиране обработва бавно или някакви други грешки, които го карат да смени алтернативата си. Така че без никакво забавяне, нека започнем с основното отстраняване на неизправности, за да отстраним проблема, като изчистим бисквитките и историята на сърфирането.

- Отворете браузъра Edge и щракнете върху трите точки от горния ляв ъгъл.
- Сега изберете Настройки от менюто и превъртете надолу и щракнете върху Изчистване на данните за сърфиране.
- След това щракнете върху Какво да изчистите и след това щракнете върху Изчистване, за да изтриете историята на сърфиране.
За да изчистите бисквитките, вие и инсталирайте всяко приложение на трета страна като C-Cleaner. След това можете да стартирате вграден инструмент за проверка на файлове, за да поправите всички повреди и повредени файлове в системата и приложенията. Освен тази проверка, всяка актуализация е налична за отстраняване на проблема.

- Отворете браузъра Edge и щракнете върху трите точки от горния ляв ъгъл.
- Сега изберете Настройки от менюто и отидете до Относно Microsoft Edge.
- Той автоматично ще търси и изтегли актуализацията, ако е налична. Също така проверете дали Изтегляне на актуализации през дозирани връзки е активирано от превключвателя.
Задайте страница на търсачката, когато отворите Edge Browser
Всички забелязвате, че когато отворим браузъра Edge по подразбиране, той зарежда уеб страницата на MSN и страницата съдържа снимки с висока разделителна способност и слайдшоута с безкрайни новини. Зареждането обаче ще отнеме повече време от стандартните страници, така че ви препоръчваме да отворите браузъра с празна страница, която променяте от настройките на браузъра Edge.

- Отворете браузъра Edge и щракнете върху трите точки от горния ляв ъгъл.
- Сега кликнете върху настройките и изберете Старт, начало и нови раздели от левия панел на менюто.
- Отидете на първата опция на When Edge Starts и изберете отворете тези страници и поставете всяка уеб страница, която искате да покажете на началната страница, като Google.
- След това рестартирайте браузъра, за да приложите промените и отворете браузъра с нова страница.
Изтрийте всички разширения Edge
Можете да добавите нови функции към вашия браузър Edge, като инсталирате разширения. Въпреки това, използването на много разширения може да причини проблеми като забавяне на страницата, тъй като някои разширения автоматично стартират при зареждане на страници, като блокер за превод на реклами и т.н. Можете да изключите или деинсталирате някои от тях, за да увеличите скоростта на сърфиране на браузъра.
Реклами
- Отворете браузъра Edge и щракнете върху трите точки от горния ляв ъгъл.
- Сега изберете Настройки от менюто и отидете до Разширения.
- Ще видите всички разширения за инсталиране и след това изключете или деинсталирайте разширението, което използва по-малко от вас.

- Повторете за всички разширения и след това рестартирайте браузъра и проверете отново дали проблемът е разрешен.
Ремонт на Edge Browser
Ако все още се сблъсквате с проблема, следващият метод е да поправите и нулирате браузъра Edge. Microsoft препоръчва инструмента за ремонт, когато браузърът не работи или друг проблем. Преди да приложите методите, запазете напредъка си и затворете браузъра.
- Щракнете върху менюто "Старт" и отворете системните настройки или натиснете Windows +i, за да направите същото.
- Сега щракнете върху Приложения от левия панел на менюто на раздела с настройки.
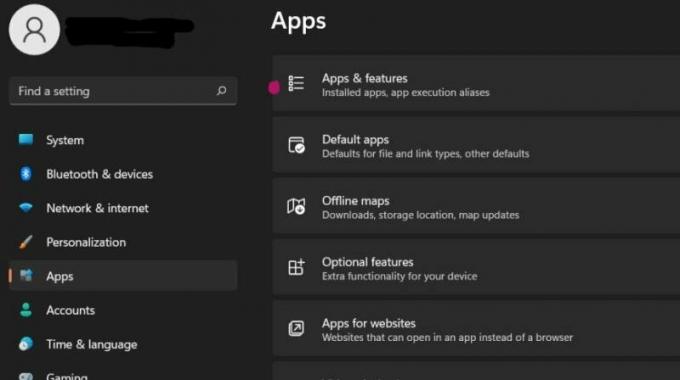
- След това изберете Приложения и функции и отидете до Microsoft Edge.

- След това щракнете върху три точки и изберете Промяна.

- Отново щракнете върху Да за потвърждение и за да отворите раздела Ремонт на Microsoft Edge.
- Щракнете върху Ремонт и изчакайте, докато процесът завърши и браузърът се стартира автоматично. След това ще инсталира отново приложението с актуализираната версия.
Възстановяване на настройките на Edge Browser
Следващият метод е да нулирате настройките на браузъра Edge. Понякога случайно променяме някои настройки и зареждането на страници може да действа бавно.

Реклами
- Отворете браузъра Edge и щракнете върху трите точки от горния ляв ъгъл.
- Сега кликнете върху настройките и изберете Нулиране на настройките от левия панел на менюто.
- След това изберете Възстановяване на настройките до техните стойности по подразбиране и щракнете върху Нулиране в раздела за потвърждение.
- Той ще изключи всички разширения и ще изчисти временните данни и бисквитки.
- Рестартирайте браузъра и проверете дали проблемът е разрешен.
Регистрирайте се с нов акаунт
Понякога старият акаунт може да създаде проблем при опит за влизане или регистрация с нов потребителски акаунт. Освен това, това е най-лесният метод за отстраняване на проблема.
- Отворете браузъра Edge и щракнете върху трите точки от горния ляв ъгъл.

- Сега изберете Настройки, щракнете върху добавяне на профил, излезте от предишния си акаунт и влезте отново с нов акаунт.
Заключение
Надяваме се, че горните методи ще коригират бавния Microsoft Edge в Windows 10 и 11. не се колебайте да се свържете с нас, ако имате затруднения, докато прилагате поправките в секцията за коментари.

![Изтеглете и инсталирайте AOSP Android 10 за Prestigio Muze V3 LTE [GSI Treble]](/f/7587dc19a2aacf0b42365632d476ae04.jpg?width=288&height=384)

