Поправка: Rocket League се срива на компютър
разни / / November 25, 2021
Ракетна лига е мощен хибрид на футболна и автомобилна видео игра в аркаден стил, която е разработена и публикувана от Psyonix. Първоначално играта беше пусната за PC и PS4 през 2015 г. След това беше пуснат за платформи Xbox и Nintendo по-късно. Най-хубавото е, че е безплатна за игра в Epic Games Store или Launcher за компютър. Но е доста жалко, че някои играчи изпитват проблеми със срива на Rocket League на компютър.
Сега, ако и вие сте една от жертвите, не забравяйте да следвате това ръководство за отстраняване на неизправности, за да разрешите такъв проблем. Повечето компютърни заглавия идват с множество грешки или други проблеми, с изключение на забавяния, сривове, заеквания и т.н. Така че можем да считаме, че проблемът със срива по време на стартиране на играта на компютър с Windows е един от най-често срещаните проблеми в наши дни. Има обаче няколко възможни решения, които трябва да ви помогнат да се измъкнете.

Съдържание на страницата
- Защо Rocket League продължава да се срива?
-
Поправка: Rocket League се срива на компютър
- 1. Проверете системните изисквания
- 2. Актуализирайте .NET Framework
- 3. Изтрийте кеша от папката на Rocket League
- 4. Проверете и поправете файловете на играта
- 5. Стартирайте Rocket League с видео настройки по подразбиране
- 6. Стартирайте играта като администратор
- 7. Актуализирайте драйвери на графичния процесор
- 8. Извършете чисто зареждане
- 9. Затворете ненужните фонови задачи
- 10. Деактивирайте антивирусната програма и защитната стена
- 11. Опитайте да деактивирате приложенията за наслагване
- 12. Актуализирайте Microsoft Visual C++ Redistributable
- 13. Актуализирайте DirectX
- 14. Деактивирайте овърклока на процесора или графичния процесор
- 15. Проверете за актуализации на Windows
- 16. Актуализирайте Rocket League
Защо Rocket League продължава да се срива?
В повечето сценарии шансовете са високи по някакъв начин вашата игра Rocket League да е в конфликт с вашата Windows система или някое от нейните приложения. Като има предвид, че също така е възможно файловете на играта ви да са повредени или да липсват по някои неочаквани причини, които предизвикват някои проблеми. Междувременно остаряла версия на играта, остаряла версия на Windows OS, ненужни стартиращи програми, овърклокнат графичен процесор и т.н. могат да причинят някои проблеми при стартирането на играта.
Понякога се изпълняват приложения с наслагване във фонов режим, ненужни задачи за изпълнение на фона на трети страни, несъвместима компютърна конфигурация, антивирус по подразбиране или антивирус на трета страна проблем със софтуера, остарели графични драйвери, остаряла версия на DirectX, остарели Microsoft Visual C++ Redistributables, режим на дисплей без полета на цял екран и т.н. започвам трясък или каквото и да е изоставане на компютърната игра.
Поправка: Rocket League се срива на компютър
За щастие има няколко възможни решения, споменати по-долу, които трябва да ви помогнат. Така че, без повече приказки, нека да преминем към него.
1. Проверете системните изисквания
Уверете се, че сте проверили системните изисквания на играта Rocket League на вашия компютър и след това проверете дали хардуерът на вашия компютър е достатъчно съвместим с играта или не. Имайте предвид, че ако вашият компютър не отговаря на системните изисквания на играта, ще трябва да надстроите съответния хардуер на вашия компютър, за да можете да играете играта Rocket League.
Минимални изисквания:
- ОПЕРАЦИОННА СИСТЕМА: Windows 7 (64 бита) или по-нова (64 бита) Windows OS
- процесор: 2,5 GHz Двуядрен
- памет: 4 GB RAM
- графики: NVIDIA GeForce 760, AMD Radeon R7 270X или по-добра
- мрежа: Широколентова интернет връзка
- Съхранение: 20GB налично място
- DirectX: DX11
Препоръчителни изисквания:
- ОПЕРАЦИОННА СИСТЕМА: Windows 7 (64 бита) или по-нова (64 бита) Windows OS
- процесор: 3,0+ GHz четириядрен
- памет: 8 GB RAM
- графики: NVIDIA GeForce GTX 1060, AMD Radeon RX 470 или по-добра
- Съхранение: 20GB налично място
- DirectX: DX11
2. Актуализирайте .NET Framework
Ако Rocket League не се стартира на вашия компютър, може да се наложи да актуализирате Microsoft .NET Framework ръчно. Този софтуер позволява на различни езици за програмиране по-лесно да комуникират с вашия компютър. За да стартирате Rocket League, ще ви е необходима версия 4.6.2 или по-нова.
Реклами
- Посетете Сайт на Microsoft .NET Framework 4.6.2 на вашия компютър.
- Сега изтеглете .NET Framework Runtime [Не щракайте върху пакета за разработчици].
- Стартирайте изтеглената програма на компютъра.
- В Internet Explorer и Microsoft Edge щракнете върху Бягай бутон в долната част на страницата.
- В Google Chrome щракнете върху стрелката нагоре до изтеглянето в долната част на страницата, след което изберете Отвори.
- Рестартирайте компютъра си, когато актуализацията приключи.
- Накрая стартирайте Rocket League на Epic Games Launcher, за да проверите за проблема.
3. Изтрийте кеша от папката на Rocket League
Ако получавате грешка по време на изпълнение или NTDLL, това означава, че на вашия компютър има повреден файл за запис на Rocket League. В крайна сметка може да предизвика принудително затваряне, срив на играта или инсталирани модове, които могат да повлияят на запазените данни за играта. За да разрешите такъв проблем, трябва да изтриете папката на кеша, като следвате стъпките по-долу:
- Отвори File Explorer на вашия компютър > Щракнете върху Документи в левия панел.
- Щракнете двукратно върху Моите игри папка > Щракнете двукратно върху Ракетна лига.
- Кликнете два пъти върху TAGame > Щракнете с десния бутон върху Кеш > Изберете Изтрий.
- Стартирайте Ракетна лига и проверете дали проблемът е отстранен или не.
Ако Rocket League все още не стартира, опитайте да създадете нови данни за запис.
4. Проверете и поправете файловете на играта
Проверката на целостта на файловете на играта Rocket League и поправката им ще коригира няколко проблема. Вашите запазени данни няма да бъдат засегнати изобщо.
Реклами
За Steam:
- Отвори пара клиент на вашия компютър.
- намирам Ракетна лига в Библиотека > Кликнете с десния бутон На Ракетна лига.
- Кликнете върху Имоти > Изберете Локални файлове раздел.
- Кликнете върху Проверете целостта на файловете на играта бутон.
- Сега изчакайте процеса на валидиране да завърши.
- Накрая рестартирайте компютъра, за да приложите промените.
За Epic Games Launcher:
- Отвори Стартер на Epic Games на компютъра.
- намирам Ракетна лига във вашия Epic Games Launcher Библиотека.
- Сега кликнете върху икона с три точки от дясната страна на Ракетна лига плочки.
- Изберете Потвърдете > Изчакайте процеса на валидиране да завърши.
- Стартирайте Rocket League и изчакайте няколко минути, за да проверите и поправите файловете на играта.
- Вие сте готови.
5. Стартирайте Rocket League с видео настройки по подразбиране
Можете да стартирате Rocket League с видео настройки по подразбиране, ако вашият компютър има проблеми със стартирането или производителността на играта. Следвайте стъпките по-долу, за да направите това:
- Отвори Ракетна лига на компютъра > Отидете на Настройки.
- Кликнете върху Видео > Щракнете върху По подразбиране.
- Кликнете върху Приложи и рестартирайте играта, за да проверите за проблема.
6. Стартирайте играта като администратор
Не забравяйте да стартирате exe файла на играта като администратор, за да избегнете контрола на потребителския акаунт по отношение на проблемите с привилегиите. Трябва също да стартирате клиента Steam като администратор на вашия компютър. Да го направя:
- Кликнете с десния бутон на Ракетна лига exe файл с пряк път на вашия компютър.
- Сега изберете Имоти > Щракнете върху Съвместимост раздел.

- Не забравяйте да кликнете върху Стартирайте тази програма като администратор отметка, за да го поставите.
- Кликнете върху Приложи и изберете Добре за да запазите промените.
Не забравяйте да направите същите стъпки и за клиента на Steam. Това трябва да ви помогне да отстраните проблема с Rocket League на вашия компютър.
7. Актуализирайте драйвери на графичния процесор
По някакъв начин може също да е възможно вашият графичен драйвер да не е актуализиран известно време. Ако случаят е такъв, не забравяйте да актуализирате графичните драйвери на вашия компютър, за да премахнете евентуални проблеми. За да направите това:
- Натиснете Windows + X ключове за отваряне на Меню за бързи връзки.
- Сега кликнете върху Диспечер на устройства от списъка > Кликнете два пъти На Дисплей адаптери.
- Кликнете с десния бутон на специалната графична карта, която използвате.

- След това изберете Актуализирайте драйвера > Изберете да Автоматично търсене на драйвери.
- Ако има налична актуализация, системата автоматично ще я изтегли и инсталира.
- След като приключите, рестартирайте компютъра, за да приложите промените незабавно.
8. Извършете чисто зареждане
Някои от приложенията и техните услуги може да стартират автоматично, докато зареждат системата веднага. В този случай тези приложения или услуги определено ще използват много интернет връзка, както и системни ресурси. Ако и вие се чувствате по същия начин, не забравяйте да извършите чисто зареждане на компютъра си, за да проверите за проблема. Да направя това:
- Натиснете Windows + R ключове за отваряне на Бягай диалогов прозорец.
- Сега напишете msconfig и удари Въведете да отвориш Системна конфигурация.
- Отидете до Услуги раздел > Активиране на Скриване на всички услуги на Microsoft квадратче за отметка.

- Кликнете върху Деактивирайте всички > Щракнете върху Приложи и тогава Добре за да запазите промените.
- Сега отидете на Започвам раздел > Щракнете върху Отворете диспечера на задачите.
- Интерфейсът на диспечера на задачите ще се отвори. Тук отидете на Започвам раздел.
- След това кликнете върху конкретната задача, която има по-голямо въздействие при стартиране.
- След като изберете, кликнете върху Деактивирайте за да ги изключите от процеса на стартиране.
- Направете същите стъпки за всяка програма, която има по-голямо въздействие при стартиране.
- След като приключите, не забравяйте да рестартирате компютъра си, за да приложите промените.
9. Затворете ненужните фонови задачи
Всеки път, когато има няколко ненужни изпълнявани задачи във фонов режим, които се появяват и изглеждат като източници на трети страни, не забравяйте да ги затворите една по една, за да намалите консумацията на използване на процесора/паметта. Да го направя:
- Натисни Ctrl + Shift + Esc ключове за отваряне Диспечер на задачите.
- Кликнете върху процеси раздел > Изберете задачата, която искате да затворите.

- След като изберете, кликнете върху Последна задача. Не забравяйте да направите стъпките за всяка задача поотделно.
- След като приключите, просто рестартирайте компютъра си, за да промените ефектите незабавно.
10. Деактивирайте антивирусната програма и защитната стена
Струва си да препоръчате да деактивирате антивирусната програма, както и защитата на защитната стена на вашия компютър, за да проверите за проблема. Понякога агресивният антивирусен софтуер или софтуерът за защита на сигурността може да попречи на файловете на играта да се изпълняват правилно или да ги открият като вируси, които основно ви пречат да ги стартирате или да ги играете гладко. Да направя това:
- Кликнете върху Старт меню > Тип Контролен панел и го отвори.
- Сега напишете защитна стена в полето за търсене > Щракнете върху Защитна стена на Windows.
- От левия панел щракнете върху Включете или изключете защитната стена на Windows.
- Уверете се, че сте избрали Изключете защитната стена на Windows за Настройки за частна, домейн и публична мрежа.
- Накрая рестартирайте компютъра, за да приложите промените, и опитайте да проверите проблема.
Сега ще трябва да деактивирате антивирусната защита от вашия компютър. За да направите това:
- Насочете се към Настройки на Windows > Поверителност и сигурност.
- Сега отидете на Защита на Windows > Защита от вируси и заплахи.
- Кликнете върху Управление на настройките > Тогава изключи на Защита в реално време опция.
- След като приключите, не забравяйте да рестартирате компютъра си, за да приложите промените.
Дори ако използвате друг антивирусен софтуер на трети страни на вашия компютър, не забравяйте да го изключите.
11. Опитайте да деактивирате приложенията за наслагване
Изглежда, че няколко популярни приложения имат своя собствена програма за наслагване, която в крайна сметка може да работи във фонов режим и да причини проблеми с производителността на игрите или дори проблеми със стартирането. Трябва да ги изключите, за да отстраните проблема, като следвате стъпките по-долу:
Деактивиране на наслагването на Discord:
- Стартирайте Дискорд приложение > Щракнете върху икона на зъбно колело на дъното.
- Кликнете върху Наслояване под Настройки на приложението > Включи на Активирайте наслагването в играта.
- Кликнете върху игри раздел > Изберете Ракетна лига.
- накрая, изключи на Активирайте наслагването в играта превключете.
- Не забравяйте да рестартирате компютъра си, за да приложите промените.
Деактивирайте лентата за игри на Xbox:
- Натиснете Windows + I ключове за отваряне Настройки на Windows.
- Кликнете върху Игра > Отидете на Игрова лента > Изключете Записвайте игрови клипове, екранни снимки и излъчване с помощта на лентата за игри опция.
Ако в такъв случай не можете да намерите опцията Game Bar, просто я потърсете от менюто Настройки на Windows.
Деактивирайте наслагването на Nvidia GeForce Experience:
- Стартирайте Nvidia GeForce Experience приложение > Преминете към Настройки.
- Кликнете върху Общ раздел > Деактивирайте на Наслояване по време на игра опция.
- Накрая рестартирайте компютъра, за да приложите промените, и стартирайте играта отново.
Също така имайте предвид, че трябва да деактивирате някои други приложения за наслагване като MSI Afterburner, Rivatuner, RGB софтуер или всякакви други приложения за наслагване на трети страни, които винаги работят във фонов режим.
12. Актуализирайте Microsoft Visual C++ Redistributable
- Отидете на тази връзка и изтеглете преразпределяемия файл на Microsoft Visual C++ на вашия компютър.
- Инсталирайте го правилно и рестартирайте системата, за да приложите промените.
13. Актуализирайте DirectX
- Насочете се към тази връзка на Microsoft за да изтеглите DirectX End-User Runtime Web Installer на вашия компютър.
- След това инсталирайте или актуализирайте ръчно версията на DirectX.
- След като приключите, рестартирайте компютъра си, за да приложите промените.
Ако вече използвате най-новата версия на DirectX на вашия компютър, тогава играта трябва да стартира правилно. Към момента на писане на тази статия версията на DirectX 12 е най-новата. Сега сривът на играта Rocket League трябваше да бъде коригиран.
14. Деактивирайте овърклока на процесора или графичния процесор
Също така си струва да споменем да не активирате овърклок на CPU/GPU на вашия компютър, ако играта ви се срива или заеква много. Можем да разберем, че овърклокването на CPU/GPU може да окаже огромно влияние при подобряването на геймплея, но понякога може да причини и проблеми с тесното място или съвместимостта. Просто задайте честотата по подразбиране за оптимална производителност.
15. Проверете за актуализации на Windows
Вероятността вашата версия на ОС Windows да стане достатъчно остаряла или повредена. Ако и вие се чувствате по същия начин, не забравяйте да следвате стъпките по-долу, за да проверите за актуализации на Windows. Ако актуализацията е налична, просто я инсталирайте. Най-новите софтуерни актуализации винаги предлагат корекции на грешки и подобрения. Да го направя:
- Натиснете Windows + I ключове за отваряне на Настройки на Windows меню.
- След това щракнете върху Актуализация и сигурност > Изберете Провери за обновления под Windows Update раздел.

- Ако има налична актуализация на функциите, изберете Изтеглете и инсталирайте.
- Изчакайте известно време, докато актуализацията завърши.
- Накрая рестартирайте компютъра си, за да приложите промените незабавно.
16. Актуализирайте Rocket League
Ако в такъв случай не сте актуализирали играта си Rocket League известно време, тогава не забравяйте да следвате стъпките по-долу, за да проверите за актуализации и да инсталирате най-новата корекция (ако е налична).
За Steam:
- Отвори пара клиент > Отидете на Библиотека > Щракнете върху Ракетна лига от левия панел.
- Той автоматично ще търси наличната актуализация. Ако има налична актуализация, не забравяйте да кликнете върху Актуализиране.
- Може да отнеме известно време, за да инсталирате актуализацията > След като приключите, не забравяйте да затворите клиента Steam.
- Накрая рестартирайте компютъра си, за да приложите промените, и след това опитайте да стартирате играта отново.
За Epic Games Launcher:
- Отвори „Epic Games Launcher“ > Щракнете върху "Настройки" от левия навигационен панел.
- Превъртете надолу до „Управление на игри“ раздел > Уверете се, че има отметка до „Разрешаване на автоматични актуализации“.
- Разширете менюто за всяка игра, която искате да активирате автоматичните актуализации, включително Ракетна лига.
- Уверете се, че „Автоматично актуализиране“ полето е маркирано.
- Следващия път, когато стартирате Epic Games Launcher, той автоматично ще проверява за актуализации на играта и ще ги инсталира. (Ако някой)
Това е, момчета. Предполагаме, че това ръководство ви е било полезно. За допълнителни запитвания, можете да коментирате по-долу.


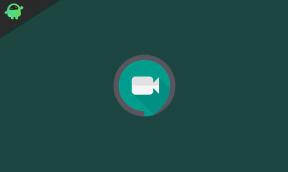
![Инсталирайте приложението Google Files Go от Play Store сега [Изтеглете APK]](/f/d37ad0331f59929d3d35ad0e613ab1f7.jpg?width=288&height=384)