Коригиране на грешка Нещо се обърка и вашият ПИН не е наличен
разни / / November 29, 2021
Windows има няколко опции, когато става въпрос за влизане в потребителски акаунти. С Windows Hello сега нещата са още по-гладки. Имаме биометрични данни за влизане, вход с лице, вход с ПИН и много други. Сред тях много потребители намират за удобно да използват ПИН за удостоверяване. Но използването на ПИН код за удостоверяване е довело до някои грешки за някои потребители на Windows.
Когато тези потребители въведат своя ПИН, те получават съобщение за грешка на екрана, което гласи: „Нещо се обърка и вашият ПИН не е наличен." Това обикновено се случва, когато списъците за контрол на достъпа в папката NGC са повредени. И най-лесният начин да поправите това е да нулирате списъка, за да накарате ПИН да работи отново. Това е сложен и дълъг процес и в тази статия ще ви преведем през него. Така че без повече приказки, нека да влезем в него.
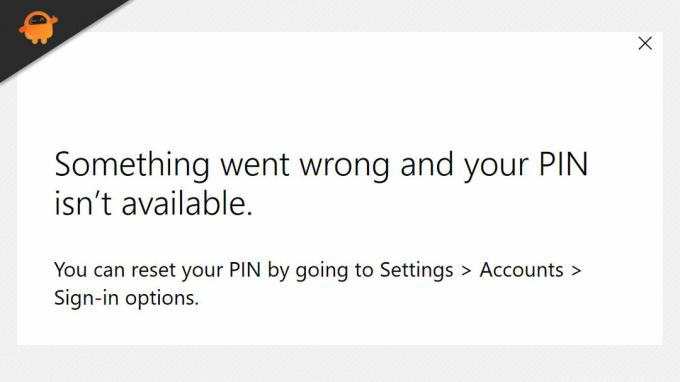
Съдържание на страницата
-
Как да коригирате „Нещо се обърка и вашият ПИН не е наличен?“
- Нулиране на списъците за контрол на достъпа:
- Промяна на разрешенията за NGC:
- Изтрийте папката NGC:
Как да коригирате „Нещо се обърка и вашият ПИН не е наличен?“
Както бе споменато по-горе, проблемът е в списъците за контрол на достъпа в папката NGC. Но това не е единствената причина. Ако нямате разрешение за папката NGC, може да срещнете същия проблем. И за да поправите това, трябва да нулирате разрешенията за папката.
Сега ще обсъдим всички възможни решения на проблема. За да отстраните този проблем на вашия компютър, опитайте едно решение след друго, докато не намерите това, което решава проблема ви.
Нулиране на списъците за контрол на достъпа:
Нулирането на списъците за контрол на достъпа ще отнеме само няколко минути и ако има някаква повреда в този списък, този процес трябва да го реши вместо вас.
- Кликнете върху лентата за търсене на Windows и въведете „cmd“.
- След като се покаже в резултатите, щракнете върху „Изпълни като администратор“.
- Ще се покаже изскачащият прозорец на UAC. Кликнете върху Да тук.
- Въведете „icacls C:\Windows\ServiceProfiles\LocalService\AppData\Local\Microsoft\Ngc /T /Q /C /RESET“ в прозореца на командния ред и натиснете Enter.
- След това ще трябва да настроите нов ПИН. И след това не трябва да срещате тази грешка отново.
Ако съобщението за грешка се появи отново с новия ПИН, опитайте следващото възможно решение.
Промяна на разрешенията за NGC:
Промяната на разрешенията за папка NGC ще бъде дълъг и сложен процес. Така че, следвайте внимателно посочените тук стъпки.
- Отворете Windows Explorer.
- Отворете системното си устройство и отворете папката на Windows. Придвижете се до ServiceProfiles > LocalService > AppData > Local > Microsoft.
- Тук щракнете с десния бутон върху папката Ngc и изберете Properties.
- Кликнете върху раздела „Сигурност“ и след това щракнете върху „Разширени“.
- В прозореца за разширени настройки щракнете върху бутона „промяна“, който виждате до „Собственик“.
- В прозореца Избор на потребител или група щракнете върху бутона Разширени.
- В следващия прозорец щракнете върху бутона Намери сега. Това ще покаже броя на акаунтите на вашия компютър.
- Сега изберете вашия потребителски акаунт, като щракнете върху него. След това кликнете върху бутона OK.
- В прозореца за избор на потребител или група щракнете отново върху бутона OK.
- Сега поставете отметка в квадратчето до „Замяна на собственика на подконтейнери и обекти“ и щракнете върху бутона Прилагане.
- Ще се появи диалогов прозорец за защита на Windows, който ви пита дали искате да промените разрешенията, като предоставите пълен контрол върху обекта. Тук трябва да кликнете върху Да.
- В изскачащото поле щракнете върху OK.
- Сега затворете прозореца със свойства и го отворете отново, като щракнете с десния бутон върху папката Ngc и щракнете отново върху Свойства.
- Сега щракнете върху раздела Защита и след това щракнете върху Разширени.
- Тук поставете отметка в квадратчето за „Замяна на всички разрешения за дъщерни обекти с наследствени разрешения от този обект“ и след това щракнете върху Приложи.
- Ще се покаже друг диалогов прозорец за сигурност на Windows. Изберете Да тук.
- Щракнете върху бутона Добавяне под целия прозорец на разрешенията.
- Сега ще видите прозореца „Въвеждане на разрешения за Ngc“. Щракнете върху Избор, директор.
- Под опцията Въведете името на обекта за избор в прозореца за избор на потребител и група, въведете „СИСТЕМА“ и щракнете върху Проверка на имената.
- След това щракнете върху OK и отново ще ви отведе до прозореца „Разрешение за Ngc“.
- Тук, под основни разрешения, поставете отметка в квадратчето до „Пълен контрол“ и щракнете върху OK.
- След това щракнете върху OK в прозореца за разширена защита и още един OK в прозореца със свойства на папката Ngc.
Сега сте си дали пълен достъп и контрол върху папката Ngc. Не трябва да се сблъсквате отново с грешки с ПИН кода.
Изтрийте папката NGC:
Като последна стъпка можете да помислите за изтриване на папката Ngc изцяло. Това ще изтрие всички биометрични или ПИН или парола за удостоверяване, които сте настроили за вашия акаунт на този компютър. Ще трябва да настроите отново ПИН кода, което ще създаде нова нова папка Ngc, от която трябва да е свободна корупция, така че ако последните две опции не го правят, опитайте този трети метод и настройте сигурността на компютъра си отново.
Реклами
Ако имате въпроси или въпроси относно тази статия, коментирайте по-долу и ние ще се свържем с вас. Също така не забравяйте да разгледате другите ни статии за Съвети и трикове за iPhone,Съвети и трикове за Android, Съвети и трикове за компютър, и много повече за още полезна информация.



