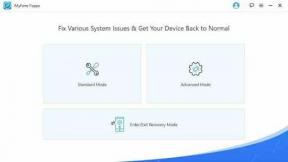Как да поправите срива на Call of Duty Vanguard на компютър
разни / / November 30, 2021
Call of Duty Vanguard е най-новата мултиплейър базирана на Втората световна война сюжетна линия, в която играчите трябва да спечелят през Източния и Западния фронт на Европа, Тихия океан и Северна Африка. Очевидно COD Vanguard ще бъде неразделна част от Warzone и ще има и ново изживяване със зомбита. Но ако в такъв случай имате проблеми със срива на Call of Duty Vanguard на вашия компютър, тогава не забравяйте да следвате това ръководство за отстраняване на неизправности.
Въпреки че пълната стабилна версия ще се проведе на 5 ноември 2021 г., бета версията излиза от 10 септември 2021 г. Предлага се за конзоли от серията Windows, PlayStation, Xbox, но изглежда, че потребителите на компютри са изправени пред повечето от проблеми с играта като срив при стартиране, изоставане, заекване, проблеми с черен екран, графични проблеми и Повече ▼. Тук сме споделили всички възможни решения, които трябва да ви помогнат да поправите срива.
Прочетете също
Как да поправите грешка в Call of Duty Vanguard VIVACIOUS
Как да докладвате за измамници в Call of Duty Vanguard
Съдържание на страницата
-
Как да поправите срива на Call of Duty Vanguard на компютър
- 1. Проверете системните изисквания
- 2. Премахване на битката. Приятели в мрежата и активирането
- 3. Принудително стартиране на DirectX 11
- 4. Стартирайте Vanguard като администратор
- 5. Поправете файлове на играта в Battle. Нетен клиент
- 6. Актуализирайте драйвери на графичния процесор
- 7. Извършете чисто зареждане
- 8. Затворете ненужните фонови задачи
- 9. Деактивирайте антивирусната програма и защитната стена
- 10. Опитайте да деактивирате приложенията за наслагване
- 11. Свържете както акаунти на Blizzard, така и акаунти за активиране
- 12. Задайте Опции за захранване на Висока производителност
- 13. Настройте системата на Windows на най-добра производителност
- 14. Деактивирайте услугата SysMain
- 15. Настройте свойствата на Vanguard Exe
- 16. Деактивирайте функцията Crossplay
- 17. Изтриване на битката. Нетни кеш данни
Как да поправите срива на Call of Duty Vanguard на компютър
Както винаги сме казвали, всяко заглавие на компютърна игра има свой собствен доста проблеми, които не можете да отречете. Но има един често срещан проблем, който всеки компютърен геймър може да изпита поне веднъж в живота си, е проблемът със срива при стартиране. Ако сте една от жертвите, които изпитват същия проблем, не се притеснявайте. Вероятността да имате проблеми със съвместимостта със системните изисквания е голяма.
Като има предвид, че може да възникне повреден графичен драйвер, остаряла кръпка на играта, проблем с антивирусния софтуер, друг проблем с изпълнение на задачи във фонов режим и т.н. Освен това, проблеми с версията на DirectX, ненужни стартиращи приложения, свързани проблеми с Профилите на Blizzard и Activision, приложенията за наслагване в играта и т.н. могат да причинят няколко проблема с играта катастрофира също. Сега, без да губим повече време, нека преминем към решението по-долу.
1. Проверете системните изисквания
Силно препоръчително е да проверите системните изисквания на вашия компютър дали е съвместим с конфигурацията на вашия компютър или не. Ако не, тогава трябва да надстроите хардуера си. В противен случай може да не успеете да играете играта COD Vanguard или да имате проблеми със срива.
Минимални изисквания:
- ОПЕРАЦИОННА СИСТЕМА: Windows 10 64-битов
- RAM: 8 GB
- Специализирана видео RAM: 2048 MB
- ПРОЦЕСОР: AMD FX-8300 или Intel Core i3-6300
- Видео карта: AMD Radeon HD 7950 или Nvidia GeForce GTX 760 Ti
- Pixel Shader: 5.0
- Вертекс шейдър: 5.0
Препоръчителни изисквания:
- ОПЕРАЦИОННА СИСТЕМА: Windows 10 64 бит
- ПРОЦЕСОР: Процесор AMD Ryzen R5 1600X или Intel Core i5-3570
- RAM: 12 GB
- Специализирана видео RAM: 6144 MB
- Видео карта: Radeon R9 390 или NVIDIA GeForce GTX 980 Ti
- Pixel Shader: 5.1
- Вертекс шейдър: 5.1
Прочетете също
Поправка: Невъзстановима грешка в Call of Duty Vanguard DirectX на компютър
2. Премахване на битката. Приятели в мрежата и активирането
Изглежда, че играта Call of Duty Vanguard е склонна да се срива много, когато сте добавили твърде много приятели онлайн. Трябва да намалите лимита за приятели до максимум 50 за вашия акаунт, за да намалите сривовете при стартиране или каквито и да било сривове в играта. Но ако имате много приятели, тогава можете да опитате да ги намалите поне до 150, за да проверите за проблема със срива.
Докато някои доклади също показват, че някои играчи са намалили списъка с приятели до 8, за да избегнат проблема със срива. Така че, това зависи от вас.
Реклами
3. Принудително стартиране на DirectX 11
Ако в този случай вече сте с най-новата версия на DirectX, която в момента е DX12, тогава играта ви може да не може да работи правилно. Опитайте принудително да стартирате версията на DirectX 11 на вашия компютър, докато стартирате и играете играта Call of Duty Vanguard. За да направите това, можете да следвате стъпките по-долу:
- Отвори Битка. Net клиент на компютъра.
- Насочете се към COD Авангард игра от библиотеката.
- Отидете на Настроики > Активирайте Допълнителни аргументи на командния ред квадратче за отметка.
- Сега напишете -d3d11 и излезте от клиента, за да запазите промените.
- И накрая, стартирайте играта Vanguard, за да я играете гладко, без проблеми със сривове.
4. Стартирайте Vanguard като администратор
Уверете се, че стартирате exe файла Vanguard като администратор, за да избегнете контрола на потребителския акаунт по отношение на проблемите с привилегиите. Трябва също да стартирате клиента battle.net като администратор на вашия компютър. Да го направя:
- Кликнете с десния бутон на COD Авангард exe файл с пряк път на вашия компютър.
- Сега изберете Имоти > Щракнете върху Съвместимост раздел.

Реклами
- Не забравяйте да кликнете върху Стартирайте тази програма като администратор отметка, за да го поставите.
- Кликнете върху Приложи и изберете Добре за да запазите промените.
Както вече споменахме, направете същите стъпки за вашата битка. Нетен клиент също.
5. Поправете файлове на играта в Battle. Нетен клиент
Предимно повредените или липсващи файлове на играта на вашия компютър няма да ви уведомят, но всеки път, когато се опитате да стартирате играта, тя ще се срине или след зареждане понякога няма да се отвори. При този сценарий определено ще си почесате главата, че какво се случва. Но поправянето на инсталираните файлове на играта директно от клиента ще разреши множество проблеми. За да направите това:
- Отвори Клиент на Battle.net на вашия компютър > Отидете до библиотеката и щракнете върху COD Авангард.
- Кликнете върху Настроики > Изберете Сканиране и поправка > Изберете да Започни сканиране.
- Изчакайте процесът да завърши и тогава ще можете да играете играта правилно. Не забравяйте да рестартирате клиента, за да приложите промените незабавно.
6. Актуализирайте драйвери на графичния процесор
По някакъв начин може също да е възможно вашият графичен драйвер да не е актуализиран известно време. Ако случаят е такъв, не забравяйте да актуализирате графичните драйвери на вашия компютър, за да премахнете евентуални проблеми. За да направите това:
- Натиснете Windows + X ключове за отваряне на Меню за бързи връзки.
- Сега кликнете върху Диспечер на устройства от списъка > Кликнете два пъти На Дисплей адаптери.
- Кликнете с десния бутон на специалната графична карта, която използвате.

- След това изберете Актуализирайте драйвера > Изберете да Автоматично търсене на драйвери.
- Ако има налична актуализация, системата автоматично ще я изтегли и инсталира.
- След като приключите, рестартирайте компютъра, за да приложите промените незабавно.
7. Извършете чисто зареждане
Някои от приложенията и техните услуги може да стартират автоматично, докато зареждат системата веднага. В този случай тези приложения или услуги определено ще използват много интернет връзка, както и системни ресурси. Ако и вие се чувствате по същия начин, не забравяйте да извършите чисто зареждане на компютъра си, за да проверите за проблема. Да направя това:
- Натиснете Windows + R ключове за отваряне на Бягай диалогов прозорец.
- Сега напишете msconfig и удари Въведете да отвориш Системна конфигурация.
- Отидете до Услуги раздел > Активиране на Скриване на всички услуги на Microsoft квадратче за отметка.

- Кликнете върху Деактивирайте всички > Щракнете върху Приложи и тогава Добре за да запазите промените.
- Сега отидете на Започвам раздел > Щракнете върху Отворете диспечера на задачите.
- Интерфейсът на диспечера на задачите ще се отвори. Тук отидете на Започвам раздел.
- След това кликнете върху конкретната задача, която има по-голямо въздействие при стартиране.
- След като изберете, кликнете върху Деактивирайте за да ги изключите от процеса на стартиране.
- Направете същите стъпки за всяка програма, която има по-голямо въздействие при стартиране.
- След като приключите, не забравяйте да рестартирате компютъра си, за да приложите промените.
8. Затворете ненужните фонови задачи
Всеки път, когато има няколко ненужни изпълнявани задачи във фонов режим, които се появяват и изглеждат като източници на трети страни, не забравяйте да ги затворите една по една, за да намалите потреблението на процесора/паметта. Да го направя:
- Натисни Ctrl + Shift + Esc ключове за отваряне Диспечер на задачите.
- Кликнете върху процеси раздел > Изберете задачата, която искате да затворите.

- След като изберете, кликнете върху Последна задача. Не забравяйте да направите стъпките за всяка задача поотделно.
- След като приключите, просто рестартирайте компютъра си, за да промените ефектите незабавно.
9. Деактивирайте антивирусната програма и защитната стена
Струва си да препоръчате да деактивирате антивирусната програма, както и защитата на защитната стена на вашия компютър, за да проверите за проблема. Понякога агресивният антивирусен софтуер или софтуерът за защита на сигурността може да попречи на файловете на играта да се изпълняват правилно или да ги открият като вируси, които основно ви пречат да ги стартирате или да ги играете гладко. Да направя това:
- Кликнете върху Старт меню > Тип Контролен панел и го отвори.
- Сега напишете защитна стена в полето за търсене > Щракнете върху Защитна стена на Windows.
- От левия панел щракнете върху Включете или изключете защитната стена на Windows.
- Уверете се, че сте избрали Изключете защитната стена на Windows за Настройки за частна, домейн и публична мрежа.
- Накрая рестартирайте компютъра, за да приложите промените, и опитайте да проверите проблема.
Сега ще трябва да деактивирате антивирусната защита от вашия компютър. За да направите това:
- Насочете се към Настройки на Windows > Поверителност и сигурност.
- Сега отидете на Защита на Windows > Защита от вируси и заплахи.
- Кликнете върху Управление на настройките > Тогава изключи на Защита в реално време опция.
- След като приключите, не забравяйте да рестартирате компютъра си, за да приложите промените.
Дори ако използвате друг антивирусен софтуер на трети страни на вашия компютър, не забравяйте да го изключите.
10. Опитайте да деактивирате приложенията за наслагване
Изглежда, че няколко популярни приложения имат своя собствена програма за наслагване, която в крайна сметка може да работи във фонов режим и да причини проблеми с производителността на игрите или дори проблеми със стартирането. Трябва да ги изключите, за да отстраните проблема, като следвате стъпките по-долу:
Деактивирайте наслагването на Discord
- Стартирайте Дискорд приложение > Щракнете върху икона на зъбно колело на дъното.
- Кликнете върху Наслояване под Настройки на приложението > Включи на Активирайте наслагването в играта.
- Кликнете върху игри раздел > Изберете Call of Duty: Авангард.
- накрая, изключи на Активирайте наслагването в играта превключете.
- Не забравяйте да рестартирате компютъра си, за да приложите промените.
Деактивирайте лентата за игри на Xbox
- Натиснете Windows + I ключове за отваряне Настройки на Windows.
- Кликнете върху Игра > Отидете на Игрова лента > Изключете Записвайте игрови клипове, екранни снимки и излъчване с помощта на лентата за игри опция.
Ако в такъв случай не можете да намерите опцията Game Bar, просто я потърсете от менюто Настройки на Windows.
Деактивирайте наслагването на Nvidia GeForce Experience
- Стартирайте Nvidia GeForce Experience приложение > Преминете към Настройки.
- Кликнете върху Общ раздел > Деактивирайте на Наслояване по време на игра опция.
- Накрая рестартирайте компютъра, за да приложите промените, и стартирайте играта Vanguard отново.
Също така имайте предвид, че трябва да деактивирате някои други приложения за наслагване като MSI Afterburner, Rivatuner, RGB софтуер или всякакви други приложения за наслагване на трети страни, които винаги работят във фонов режим.
11. Свържете както акаунти на Blizzard, така и акаунти за активиране
Просто се уверете, че вашите акаунти в Blizzard и Activision са свързани или свързани помежду си правилно. Това може да е причина за проблема с срива на играта при стартиране, тъй като акаунтите не са свързани. Да го направя:
- Отидете до този служител Страница за поддръжка на Activision за да свържете вашия акаунт за активиране с вашия акаунт в Blizzard.
- Ако получавате съобщение за грешка „Грешка: Прекъснато свързване със сървъра“, не забравяйте да опитате отново метода и да използвате същия акаунт, който използвате или сте използвали за закупуване на играта преди. [Това е важно]
12. Задайте Опции за захранване на Висока производителност
Заглавията на Call of Duty са твърде големи по размер и поради висок клас графика или процеси изискват максимални системни ресурси, докато стартират или работят. Затова е силно препоръчително да зададете опциите за захранване на High Performance на вашата Windows система, така че да не ограничава използването на системни ресурси, докато играете COD авангард. Да направя това:
- Кликнете върху Започнете или натиснете клавиша Windows > Тип Опции за захранване и го отвори.
- Сега кликнете върху Допълнителни настройки на мощността опция > Включи на Висока производителност превключете.
- След като приключите, не забравяйте да рестартирате системата си, за да промените ефектите незабавно.
13. Настройте системата на Windows на най-добра производителност
Имате някои проблеми с производителността на вашия компютър с Windows, дори да не използвате приложения или игри от висок клас или вашия хардуер конфигурацията е достатъчно висока, след което се уверете, че сте настроили системата на Windows в режим на най-добра производителност, като премахнете допълнителни функции или визуални подобрения. Да го направя:
- Отидете на Търсене в Windows и тип производителност след това го отворете.
- Сега кликнете върху Настройте външния вид и производителността на Windows.
- Просто включи на Настройте за най-добра производителност опция за по-добри резултати.
Моля обърнете внимание: Включването на опцията за най-добра производителност ще намали качеството на графиката на системния потребителски интерфейс или ще промени елементите на потребителския интерфейс или дори дизайна на шрифта. Но не се притеснявай. Ако тази опция не ви помогна, просто се върнете отново към препоръчания режим или предишната опция.
14. Деактивирайте услугата SysMain
Уверете се, че сте деактивирали услугата SysMain, известна още като SuperFetch, която в крайна сметка причинява проблеми със стартирането на играта и играта. За да го изключите:
- Натисни Windows + R ключове за отваряне на Бягай диалогов прозорец.
- Сега напишете услуги.msc на терена и удари Въведете да отвориш Услуги.
- Намерете услугата SysMain от списъка с услуги > Кликнете с десния бутон На SysMain.
- Кликнете върху Спри се > Кликнете с десния бутон На SysMain отново > Отидете на Имоти.
- Нагласи Тип стартиране да се хора с увреждания > Щракнете върху Приложи и тогава Добре за да запазите промените.
- Накрая рестартирайте компютъра, за да приложите промените.
15. Настройте свойствата на Vanguard Exe
Понякога коригирането или настройването на някои от опциите директно от опцията за изпълними свойства на COD Vanguard ще разреши множество проблеми. За да направите това:
- Кликнете с десния бутон на Изпълним файл Vanguard файл от работния плот или от местоположението на инсталираната игра.
- Сега изберете Имоти > Щракнете върху Съвместимост раздел.
- Тук кликнете върху Деактивирайте оптимизациите на цял екран.
- След това кликнете върху Променете настройките за високи DPI > Активиране на Отмяна на поведението на мащабиране при високи DPI квадратче за отметка.
- Изберете Мащабиране, извършено от: Приложение > Щракнете върху Приложи и тогава Добре за да запазите промените.
16. Деактивирайте функцията Crossplay
Уверете се, че сте деактивирали функцията Crossplay на вашия клиент Battle.net, за да проверите дали това помага за премахване на проблема със срива с играта Vanguard или не.
17. Изтриване на битката. Нетни кеш данни
Излишно е да казвам, че повредените файлове с кеш данни могат в крайна сметка да причинят няколко проблема. Да направя това:
- Първо затворете всички игри и след това излезте и от клиента Battle.net.
- Сега натиснете Windows + R ключове за отваряне на Бягай диалогов прозорец.
- Тип %programdata% и удари Въведете за да отворите Програмни данни папка.
- Отвори Blizzard Entertainment папка > Преминете към Battle.net.
- Кликнете върху Кеш > Изберете всички файлове и изтрийте ги.
- След като всичко бъде изтрито, просто рестартирайте компютъра си, за да приложите промените.
Сега трябва да можете да стартирате и играете играта Call of Duty Vanguard доста лесно.
И накрая, трябва също да изключите или намалите някои от графичните настройки в играта, за да проверите за проблема. Опитайте да ограничите ограничението на FPS до под 60 FPS за оптимално игрово изживяване, ако имате проблеми или заеквания и това в крайна сметка срива играта.
Това е, момчета. Предполагаме, че това ръководство ви е било полезно. За допълнителни запитвания, можете да коментирате по-долу.