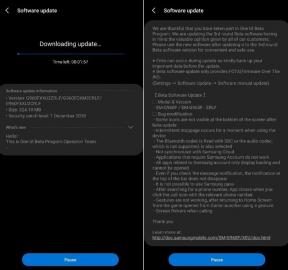Как да поправите, че NVIDIA ShadowPlay не работи или се срива на Windows 11
разни / / December 14, 2021
Чухте ли за безплатното приложение за запис на екрана, наречено NVIDIA ShadowPlay което идва с приложението GeForce Experience? Можете да използвате Nvidia shadow play, но само ако имате графична карта на Nvidia и ако имате такава, вероятно вече имате инсталирано това приложение на вашия компютър.
Това приложение обаче не само записва екрана ви, но и прави екранни снимки. Така че можете да приложите различни филтри за игри и дори можете да предавате на живо към услуги като Twitch, Facebook и youtube. Но през последните няколко дни потребителите се сблъскват с някои грешки, докато използват Nvidia ShadowPlay. Е, според доклада, потребителите се оплакват, че Nvidia ShadowPlay не работи или се срива на техния компютър с Windows 11. Така че, ако и вие се сблъсквате с това, не забравяйте да следвате това ръководство.

Съдържание на страницата
-
Поправка: NVIDIA ShadowPlay не работи или се срива на Windows 11
- Метод 1: Активирайте правата на администратора
- Метод 2: Регулиране на системата за най-добро представяне
- Метод 3: Инсталиране на липсващ пакет
- Метод 4: Извършете чиста инсталация на Geforce Experience
- Метод 5: Включване на Desktop Capture
- Метод 6: Създаване на единична писта
Поправка: NVIDIA ShadowPlay не работи или се срива на Windows 11
И така, ето някои поправки, които трябва да следвате, за да коригирате, ако получавате грешки, докато използвате Nvidia ShadowPlay на вашия компютър с Windows 11. Ето защо, ако получите някакви грешки, просто следвайте тези методи:
Метод 1: Активирайте правата на администратора
Можете да проверите дали за вашето приложение Nvidia Share сте активирали правото на администратор или не. Ако не, тогава ви предлагаме да го активирате. И така, ето стъпките, които трябва да следвате, за да активирате правата на администратор:
- Първо, трябва да задържите курсора на мишката до следното местоположение:
C:\Program Files\NVIDIA Corporation\NVIDIA GeForce Experience
- Сега намерете и щракнете с десния бутон върху Nvidia Share.exe приложение.
- След това изберете Имоти опция и превключете към Съвместимост раздел.
- След това поставете отметка в квадратчето, разположено пред Стартирайте тази програма като администратор опция и ако вече е маркирана, премахнете отметката от нея.
- Накрая натиснете Приложи бутон и щракнете върху Добре бутон. Това е. Сега най-вероятно проблемът ще бъде отстранен.
Метод 2: Регулиране на системата за най-добро представяне
Можете също да опитате да настроите вашия компютър с Windows за режим на най-добра производителност. За да направите това обаче, трябва да изпълните следните стъпки:
- На първо място, отворете Контролен панел и щракнете върху Система и сигурност.
- След това отидете до Система раздел.
-
Сега щракнете върху Разширени настройки на системата последвано от Разширено раздел.

- След това щракнете върху Настройки опция и отметнете Настройте за най-добра производителност опция, разположена под производителност раздел.
- След това, накрая, натиснете Приложи бутон и затворете прозореца на контролния панел.
Метод 3: Инсталиране на липсващ пакет
Проверихте ли дали липсва някакъв пакет от вашата система? Ако не, първо проверете и ги инсталирайте отделно. Въпреки това, за да направите това, можете просто да следвате стъпките, в случай че не знаете:
- Първоначално задръжте курсора на мишката до Официален уебсайт на Microsoft като използвате дадения линк и изберете продукта. След това натиснете Изтегли бутон.
- Сега, след като изберете продукта, просто кликнете върху Потвърдете бутон.
- След това го инсталирайте на вашия компютър заедно с целия му софтуер за етикети.
- След това изтеглете Microsoft Visual C++ 2013 от дадения линк.
- След това го инсталирайте на вашия компютър с Windows и след това проверете дали Nvidia ShadowPlay е започнал да работи или проблемът със срива е отстранен или не.
Метод 4: Извършете чиста инсталация на Geforce Experience
Много потребители съобщиха, че това им е помогнало да отстранят проблема с неработещия ShadowPlay. Така че можете да видите и това, за да проверите дали този метод е наистина полезен за вас или не.
- Първо, отворете Бягай кутия и потърсете Appwiz.cpl.
- След това намерете и щракнете с десния бутон върху Geforce Experience софтуер.
-
Сега от падащото меню изберете Деинсталиране/Промяна опция и я деинсталирайте, като следвате инструкциите на екрана.

-
След като сте готови, задръжте курсора на мишката върху пътя:
C:\Program Files\NVIDIA Corporation\ - След това намерете Nvidia Geforce Experience папка и я изтрийте от компютъра си.
- След това просто изтеглете и инсталирайте Geforce Experience софтуер на вашия компютър.
Това е. Сега можете да проверите дали преинсталирате Geforce Experience софтуерът отново във вашата система ще ви помогне да отстраните проблема.
Метод 5: Включване на Desktop Capture
Според докладите много потребители твърдят, че включването на заснемане на работния плот в тяхната система помага да се реши този проблем. И така, както знаем, че възможностите са безкрайни; следователно, можете да изпробвате това, като следвате стъпките, посочени по-долу:
Реклами
- Първо, отворете Geforce Experience и изберете Наслояване в играта опция от горния десен ъгъл.
- След това щракнете върху Настройки опция, последвана от Поверителност.
- Това е. Сега, за да активирате тази опция, просто превключете бутона.
Метод 6: Създаване на единична писта
Можете също да създадете единична песен, тъй като това също има потенциал да коригира този проблем. Така че, за да направите това, трябва да изпълните следните стъпки:
- Първо стартирайте GeForce Experience и стартирайте ShadowPlay във фонов режим и натиснете Alt+Z.
- След това щракнете върху Настройки и навигирайте до аудио опция.
-
Сега проверете дали Създаване на единична писта е избран вместо Разделете двете писти опция.

Прочетете също: Поправка: Контролният панел на Windows 11 на Nvidia не отговаря
Значи това е. Мисля, че тези корекции със сигурност ще ви помогнат да поправите, ако Nvidia ShadowPlay не работи или се срива на вашия компютър с Windows 11. Надяваме се да намерите това ръководство за полезно. Сега, ако сте нов тук и посещавате нашия уебсайт за първи път, тогава не забравяйте да прочетете другите ни интересни ръководства. Освен това, ако имате някакви искания или съмнения в ума си относно тази грешка, не се колебайте да ни попитате в секцията за коментари.
Реклами