Ръководство: Fortnite, глава 3 FPS Boost
разни / / December 14, 2021
Fortnite: Глава 3 вече е на живо и носи много подобрения с нови функции, нови куестове, уеб шутър на Спайдърмен, нови награди за XP и други. Въпреки това, онлайн играта Battle Royale в момента преминава през няколко проблема или грешки. Основно проблемът с изоставането на играта или спадането на FPS притеснява играчите повече от всичко друго. Сега, ако и вие сте изправени пред същия проблем, свързан с производителността, тогава можете да проверите това ръководство за Fortnite Chapter 3 FPS Boost.
Според множеството доклади за подредита AMDHelp форум, изглежда, че дори и след като имат мощен процесор и графичен процесор, много играчи изпитват какъвто и да е проблем с намаляването на честотата на кадрите в новата глава на Fortnite. В момента, Екипът на Fortnite призна грешка, която ограничава скоростта на опресняване до максимум 120FPS в менюто. Но няма какво да се притеснявате, защото намерихме няколко възможни решения за отстраняване на такъв проблем.
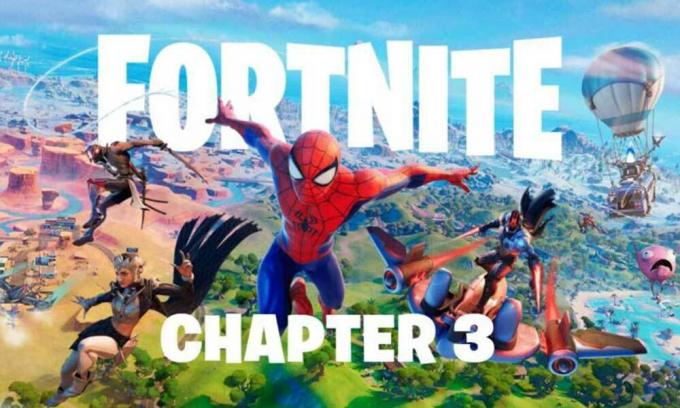
Ръководство: Fortnite, глава 3 FPS Boost
Голяма благодарност на неговият канал в YouTube в Jerian за споделяне на ръководството за настройки на Fortnite, глава 3 с Увеличаване на FPS, и т.н. Така че, без да губим повече време, нека да влезем в него.
1. Поправете режима на производителност
Изпълнявайки тези стъпки, ще можете да коригирате замъгляването на графиката, когато сте в движение. Имайте предвид, че качеството на изобразяване е настроено на режим на производителност (бета).
- Стартирайте играта Fortnite > Преминете към „Настройки“.
- Отидете на „Качество на графиката (Режим на производителност)“ > Задайте „3D разделителна способност“ на „25%-30%“ > Щракнете върху „Приложи“.
- След това отново задайте „3D разделителна способност“ на „100%“ и кликнете върху „Приложи“.
Забележка: Това ще поправи някои от проблемите с размазването на графиката.
2. Регулирайте остротата на Nvidia
- Ако вече играете играта, не забравяйте да минимизирате прозореца.
- След това стартирайте приложението Nvidia GeForce Experience > Отидете на „Драйвери“ в приложението.
- Не забравяйте да кликнете върху „Проверка за актуализации“ > Ако има налична актуализация, тя автоматично ще инсталира драйвера до най-новата версия.
Забележка: Най-новата версия на графичния драйвер винаги носи множество поправки и подобрения.
- Сега, Кликнете с десния бутон на екрана на работния плот > Отидете на „Контролен панел на Nvidia“.
- Щракнете върху „Коригиране на настройките на изображението с визуализация“ > Изберете „Използване на разширените настройки за 3D изображение“.
- Кликнете върху „Отведете ме там“ до него, за да отворите „Управление на 3D настройките“.
- Под Глобални настройки ще видите „Мащабиране на изображението“ > Уверете се, че Включи го. [Плъзнете плъзгача за заточване до около 55%-60% според вашите предпочитания]
- След като приключите, не правете нищо друго. Просто щракнете върху „OK“, за да запазите промените.
Това трябва да подобри замъгляването в играта и също така да увеличи броя на FPS.
Това е, момчета. Предполагаме, че това ръководство ви е било полезно. За допълнителни запитвания, можете да коментирате по-долу.


![Как да инсталирам Stock ROM на Grand G68 [Фърмуер на Flash файл]](/f/b3e69330b36c669d0504d2e31d8d703c.jpg?width=288&height=384)
