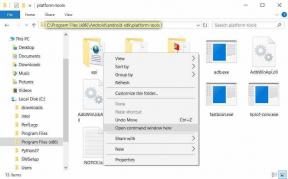Поправка: Браузърът Chrome се срива или не работи на Macbook (M1 / M1 Max Series)
разни / / December 16, 2021
Google Chrome е един от най-популярните и широко използвани уеб браузъри сред потребителите на мобилни устройства и компютри по целия свят. Това обаче не означава, че няма грешки или проблеми, защото много потребители се сблъскват с браузъра Google Chrome Проблем с срив или неработещ на Macbook (серии M1 и M1 Max) по време на стартиране. Сега, ако и вие сте една от жертвите, не забравяйте да следвате напълно това ръководство за отстраняване на неизправности.
Може да има няколко възможни причини за срив на браузъра Chrome или проблем с стартирането на Mac (macOS), като например консумация на по-голяма памет, повредена данни за сърфиране, проблеми с приложението на Chrome, проблеми с разширенията на Chrome, проблеми с актуализациите на Chrome или остаряла версия, активирано хардуерно ускорение и Повече ▼. Така че, ако вашият Mac е достатъчно стар или с малко RAM, шансовете са високи, че ще се сблъскате със срив на браузъра Chrome.

Съдържание на страницата
-
Поправка: Браузърът Chrome се срива или не работи на Macbook (серии M1 и M1 Max)
- 1. Изчистете данните на браузъра Chrome
- 2. Проверете за проблеми с мрежата
- 3. Излезте от Chrome и рестартирайте Mac
- 4. Деактивирайте разширенията на Chrome
- 5. Проверете за актуализации на Chrome
- 6. Деактивирайте хардуерното ускорение в Chrome
Поправка: Браузърът Chrome се срива или не работи на Macbook (серии M1 и M1 Max)
Сега, ако вашият Macbook е най-новият или има мощен хардуер като серия M1 или M1 Max и все още срещате същите проблеми, свързани с браузъра Chrome, тогава проблемът е в браузъра. Тук сме споделили няколко възможни решения, които трябва да решат този конкретен проблем. Така че, без да губим повече време, нека преминем към него.
1. Изчистете данните на браузъра Chrome
Винаги се препоръчва да изтриете данните на браузъра Chrome на вашия Mac, за да изчистите временни кеш данни или проблеми. За да направите това:
- Отвори Google Chrome на вашия Mac > Щракнете върху Още икона (три точки) в горния десен ъгъл.
- Кликнете върху Настройки > Щракнете върху Поверителност и сигурност на лявата лента.
- Кликнете върху Изчистване на данните за сърфиране опция > Изберете През цялото време като времеви диапазон.
- След това кликнете върху Изчистване на данните > Ще изтрие всичко (само хронология на сърфиране и кеш данни или бисквитки).
- Сега проверете дали браузърът работи добре или не.
2. Проверете за проблеми с мрежата
Трябва да проверите дали браузърът Chrome продължава да се срива поради проблеми с мрежата или не. Понякога вашата интернет връзка може да причини няколко проблема с стартирането или неработенето на браузъра. Ако мрежовата ви връзка не работи правилно, може да имате проблеми с Chrome. Проверете дали вашата Wi-Fi връзка работи добре или не. Можете също да опитате да превключите към друг Wi-Fi или да опитате да включите захранването на рутера веднъж.
3. Излезте от Chrome и рестартирайте Mac
Ако в такъв случай браузърът Chrome е блокиран или се чувства достатъчно бавен, не забравяйте да затворите Chrome принудително и да рестартирате системата на Mac, за да изчистите временните проблеми. За да направите това:
- Кликнете върху Лого на Apple в лентата с менюта, докато сте в браузъра.
- След това щракнете върху Принудително напускане… опция (Принудително излизане от Chrome).
- Уверете се Google Chrome е избран > Щракнете върху Принудително напускане.
Ако мишката или тракпада изобщо не реагират, можете да направите следното:
- Натиснете и задръжте Command + Option + Escape клавиши на клавиатурата.
- Изберете Google Chrome и принудително затваряне браузъра.
- Не забравяйте да рестартирате вашия Mac и да стартирате браузъра Google Chrome, за да проверите отново за проблема със срива на Macbook.
4. Деактивирайте разширенията на Chrome
Проблемът може да е свързан с фалшиво разширение за Chrome на трета страна, което сте инсталирали в браузъра си Chrome. Това може да накара браузъра да продължи да се срива или да не работи правилно поради някои конфликти или фонови проблеми. Идеално е просто да деактивирате всички разширения за Chrome на трети страни на вашия Mac, за да проверите за проблема. Да го направя:
- Отворете Chrome в режим „инкогнито“ > Уверете се, че сте деактивирали всяко разширение едно по едно в режим „инкогнито“.
- След това рестартирайте браузъра Chrome и проверете за проблема.
Можете да отворите нова страница в режим инкогнито, като щракнете върху | Повече ▼ опция (икона с три точки) > Изберете Нов прозорец в режим „инкогнито“. > Насочете се към Още инструменти > Щракнете върху Разширения за да премахнете виновното разширение.
Реклами
5. Проверете за актуализации на Chrome
Трябва също да искате да проверите за актуализации на Google Chrome, ако използвате по-старата версия на Chrome. Понякога наличието на остаряла версия на браузъра може да причини няколко проблема с стартирането или срива на браузъра. С всяка актуализация ще получите по-добро потребителско изживяване и производителност. Така че е добра идея да поддържате софтуера си актуален.
- Стартирайте Google Chrome > Ако използвате най-новата версия на Google Chrome, не забравяйте да кликнете върху | Повече ▼ опция (икона с три точки).
- След това кликнете върху Помогне > Щракнете върху Относно Google Chrome.
- Ако има налични актуализации, ще видите известието за актуализация на екрана.
Трябва също да опитате да деинсталирате Chrome и да го инсталирате отново, за да видите дали това поправя срива на браузъра Chrome или не работи при проблема с Macbook или не.
6. Деактивирайте хардуерното ускорение в Chrome
Някои от засегнатите потребители на Mac са предложили да деактивирате функцията за хардуерно ускорение в Chrome на Mac. Той също така може да разреши проблеми с браузъра Chrome като замръзване или срив доста често или непрекъснато. Да направя това:
Реклами
- Отворете Chrome > Преминете към Chrome Настройки > Щракнете върху Разширено.
- Сега отидете на Система > Уверете се, че деактивирайте „Използвайте хардуерно ускорение, когато е налично“.
- Принудително затворете Chrome и го рестартирайте, за да проверите за проблема със срива на вашия Macbook.
Това е, момчета. Предполагаме, че това ръководство ви е било полезно. За допълнителни запитвания, можете да коментирате по-долу.

![Актуализирайте CarbonROM на таблет Sony Xperia Z2, базиран на Android 8.1 Oreo [6.1]](/f/eac3281c0fe4dde58c76cafe6fe1ab12.jpg?width=288&height=384)