Уеб камерата на Windows 11 не работи, как да поправя?
разни / / December 20, 2021
Уеб камерата наскоро се превърна в най-важният компонент на компютрите в скока на онлайн срещите. Независимо дали става дума за официална среща, онлайн класове или работа от разстояние, сега е почти невъзможно без уеб камера. Но за съжаление малко потребители наскоро съобщиха, че тяхната уеб камера в Windows 11 не работи правилно.
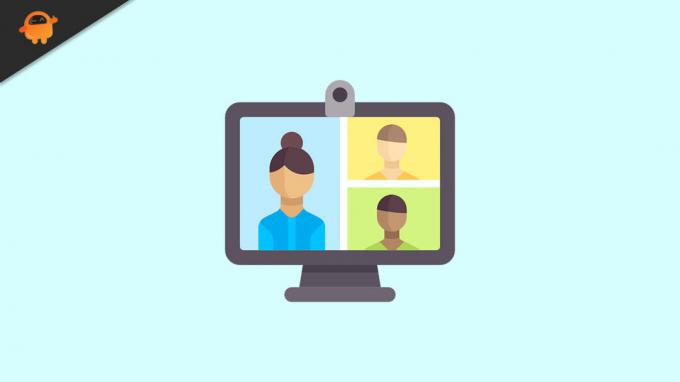
Съдържание на страницата
-
Поправки за неработещата уеб камера на Windows 11
- КОРЕКЦИЯ 1: Проверете връзката на уеб камерата
- КОРЕКЦИЯ 2: Актуализирайте драйвера на камерата
- КОРЕКЦИЯ 3: Дайте достъп до приложения
- КОРЕКЦИЯ 4: Проверете Допълнителни актуализации
- КОРЕКЦИЯ 5: Нулиране на приложението Камера
- КОРЕКЦИЯ 6: Стартирайте инструмента за отстраняване на неизправности с камерата
- КОРЕКЦИЯ 7: Деактивирайте антивирусната програма:
- КОРЕКЦИЯ 8: Деактивирайте други камери
Поправки за неработещата уеб камера на Windows 11
Същият проблем може да възникне по редица причини, включително проблеми с хардуера, скорошни системни актуализации, антивирусна намеса и много други. Както и да е, в този урок обсъдихме много начини да се отървем от проблема с неработещата уеб камера в Windows 11. За повече информация следвайте указанията по-долу и бързо отстранете проблема.
КОРЕКЦИЯ 1: Проверете връзката на уеб камерата
Ако сте свързали уеб камерата към системата с кабел, изключете я и я включете отново след няколко секунди, след което проверете дали уеб камерата работи или не. Ако не, можете да превключите към друг порт и да премахнете нежелани USB устройства, като принтер или външен твърд диск.
КОРЕКЦИЯ 2: Актуализирайте драйвера на камерата
Ако драйверът на камерата, инсталиран на вашата система, е повреден, вашата уеб камера няма да работи правилно. Най-доброто възможно решение тук е да актуализирате драйвера до най-новия фърмуер. За да направите това, следвайте тези стъпки,
- Първо изберете иконата за търсене в лентата на задачите и въведете Диспечер на устройства.
- В прозореца на диспечера на устройства изберете камери и щракнете двукратно върху него, за да го разширите.
- След това щракнете с десния бутон върху драйвер на камерата и изберете Актуализирайте драйвера от подменюто.
- След като приключите, рестартирайте системата и проверете дали вашата уеб камера работи или не.
КОРЕКЦИЯ 3: Дайте достъп до приложения
Друго решение за преодоляване на проблема с неработещата уеб камера на Windows 11 е предоставянето на достъп до приложения. Това може да разреши проблема с отказан достъп, който може да получите, докато се опитвате да използвате вашата уеб камера. За да направите това, следвайте тези стъпки,
- Първо, натиснете Windows + I напълно, за да отворите Настройки ап.
- Вътрешни настройки изберете Поверителност и сигурност от менюто на левия панел и щракнете върху Камера.
- След това включете Достъп до камерата и Разрешете на приложението достъп до вашата камера опции и включете всички приложения че трябва да получите достъп до вашата камера.
- След като приключите, рестартирайте системата и проверете дали вашата уеб камера работи сега или не.
КОРЕКЦИЯ 4: Проверете Допълнителни актуализации
Въпреки че Windows обикновено е отговорен за актуализациите на драйвери, ако срещнете проблем, като например, че уеб камерата не работи, тогава трябва да търсите актуализации ръчно. За да направите това, следвайте тези стъпки,
- Първо, натиснете Windows + I напълно, за да отворите Приложение за настройки.
- Вътрешни настройки изберете Актуализации на Windows и щракнете върху Разширени опции.
- В новия прозорец превъртете надолу и изберете Незадължителни актуализации под Допълнителни опции раздел.
- След това кликнете върху Актуализации на драйвери и изберете всички драйвери в списъка и щракнете върху Изтеглете и инсталирайте бутон от долната част на екрана.
- След като приключите, проверете дали вашата уеб камера работи или не.
КОРЕКЦИЯ 5: Нулиране на приложението Камера
Понякога простото поправяне и нулиране на приложението Камера може да ви помогне да разрешите проблема с неработещата уеб камера в Windows 11. За да направите това, следвайте тези стъпки,
- Първо, натиснете Windows + I напълно, за да отворите Приложение за настройки.
- След това изберете Приложения от менюто на левия панел и щракнете върху Инсталирани приложения.
- В списъка с инсталирани приложения изберете Камера, щракнете върху три точки и изберете Разширени опции.
- В новоотворения прозорец превъртете надолу и кликнете върху Ремонт и тогава Нулиране бутон.
- След като приключите, проверете дали вашата уеб камера работи правилно или не.
КОРЕКЦИЯ 6: Стартирайте инструмента за отстраняване на неизправности с камерата
Windows има вграден инструмент за отстраняване на неизправности, който помага за премахване на най-често срещаните проблеми. Ако вашата уеб камера не работи на Windows 11, можете да използвате тази помощна програма за отстраняване на неизправности, за да се отървете от същия проблем. за да направите това, следвайте тези стъпки,
- Първо, натиснете Windows + I напълно, за да отворите Приложение за настройки.
- След това изберете Система и щракнете върху Отстраняване на неизправности опция от менюто на десния панел.
- Сега кликнете върху Други средства за отстраняване на неизправности опция и изберете Камера.
- След това натиснете върху Бягай бутон до Камера опция за стартиране на инструмента за отстраняване на неизправности.
- След като приключите, рестартирайте системата и проверете сега проблемът продължава или не.
КОРЕКЦИЯ 7: Деактивирайте антивирусната програма:
Според някои пострадали потребители, деактивирането на антивирусната програма временно им помогна да разрешат проблема с неработещата уеб камера в Windows 11. Можете също да опитате същото тук. за да направите това, следвайте тези стъпки,
Реклами
- Първо, тип Защита на Windows в полето за търсене и отворете съответния резултат от търсенето.
- След това изберете Защита от вируси и заплахи опция.
- В новия екран изберете Управление на настройките под Настройки за защита от вируси и заплахи.
- Сега изключете Защита в реално време опция.
- След като приключите, проверете дали уеб камерата работи сега или не.
КОРЕКЦИЯ 8: Деактивирайте други камери
Ако имате инсталирани вътрешни и външни уеб камери на вашия компютър, деактивирайте нежеланите. Windows обикновено не позволява на потребителите да използват и двете уеб камери едновременно. За да направите това, следвайте тези стъпки,
- Първо, въведете в полето за търсене Диспечер на устройства и отворете същия прозорец от резултата.
- След това изберете и разширете Камера раздел, щракнете с десния бутон върху камерата, която не използвате, и щракнете върху Деактивирайте устройството опция.
- След като приключите, рестартирайте системата и проверете дали уеб камерата работи сега или не.
Това са основните поправки за проблема с неработещата уеб камера в Windows 11. Ако вашата уеб камера е наистина стара, тя може да не работи на по-нови версии на Windows; тук ще трябва да замените уеб камерата с нова.
Както и да е, надяваме се цялата информация относно споменатата по-горе уеб камера, която не работи в Windows 11, е полезна за вас. Ако имате въпроси или обратна връзка, напишете коментар в полето за коментари по-долу.
Реклами


![Как да влезете в режим на възстановяване на Gionee P7 Max [Склад и по поръчка]](/f/bf1dd3ef2e83a2460f66bd129e386244.jpg?width=288&height=384)
