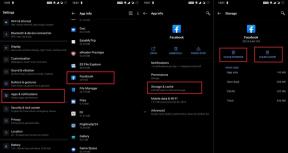Поправка: Five Nights at Freddy’s Security Breach остана на екрана за зареждане
разни / / December 21, 2021
Steel Wool Studios и ScottGames измислиха нова видео игра на ужасите за оцеляване, наречена „Пет нощи при Фреди: Нарушение на сигурността“ където героят Грегъри е хванат за една нощ в Mega Pizzaplex на Freddy Fazbear. И така, Грегъри трябва да разбере истината, да разкрие тайни и да оцелее до зори. Междувременно, подобно на други компютърни игри, потребителите на Five Nights at Freddy’s Security Breach също съобщават за блокирани проблеми с екрана за зареждане на компютъра си, докато го стартират.
Ако имате проблеми с играта Five Nights at Freddy’s Security Breach, тогава може да има нещо нередно с вашия компютър. За щастие споменахме няколко възможни решения, които трябва да ви помогнат да поправите блокирания екран за зареждане на Five Nights at Freddy’s Security Breach.

Съдържание на страницата
-
Поправка: Five Nights at Freddy’s Security Breach остана на екрана за зареждане
- 1. Системни изисквания за проверка
- 3. Поставете правилно паметта и RAM паметта в слота
- 4. Актуализирайте драйверите на графичния процесор
- 5. Затворете ненужните фонови задачи
- 6. Актуализирайте пробив в сигурността на Five Nights at Freddy's
- 7. Проверете за актуализации на Windows
- 8. Опитайте да деактивирате приложенията за наслагване
- 9. Извършете чисто зареждане
- 10. Проверете файловете на играта
Поправка: Five Nights at Freddy’s Security Breach остана на екрана за зареждане
Не забравяйте да разгледате следните методи за отстраняване на неизправности по-долу, за да разрешите лесно такъв проблем на вашия компютър с Windows. Така че, без повече приказки, нека преминем към ръководството по-долу.
1. Системни изисквания за проверка
Не забравяйте да проверите системните изисквания, преди да правите каквото и да е заключение. Ако в такъв случай конфигурацията на вашия компютър не е достатъчно съвместима, тогава може да откриете проблеми със стартирането на играта и играта.
Минимални системни изисквания:
- ОПЕРАЦИОННА СИСТЕМА: Windows 10 (64 бита)
- процесор: AMD Ryzen 5 3600, Core i5 6600K
- памет: 8 GB RAM
- графики: Nvidia GeForce GTX 1050 Ti
- DirectX: Версия 12
- Съхранение: 80 GB налично място
Препоръчителни системни изисквания:
- ОПЕРАЦИОННА СИСТЕМА: Windows 10 (64 бита)
- процесор: AMD Ryzen 7 2700X, Intel Core i7 4790
- памет: 16 GB RAM
- DirectX: Версия 12
- Съхранение: 80 GB налично място
2. Увеличете виртуалната RAM памет
Реклами
Виртуалната памет комбинира вашата RAM с временно място на вашия твърд диск. Ако ви свърши RAM и размерът по подразбиране на виртуалната ви памет не е достатъчно голям за вашите нужди, ще трябва да го увеличите ръчно.
- Натисни Лого на Windows клавиша на клавиатурата и напишете разширени настройки на системата.
- Кликнете върху Вижте разширените системни настройки.
- Кликнете върху Настройки > Щракнете върху Разширено раздел > Щракнете върху Промяна.
- Премахнете отметката от квадратчето до Автоматично управлявайте размера на файла за пейджинг за всички устройства.
- Изберете своя C: карам [Където сте инсталирали Windows] > Щракнете върху Настроики бутон до Персонализиран размер и тип 4096 в текстовото поле на Начален размер (MB) и Максимален размер (MB).
Забележка: Винаги е по-добре да увеличите виртуалната памет три пъти по-високо от текущия размер на RAM. [1GB=1024MB]
- Кликнете върху Комплект и тогава Добре за да запазите промените.
- Рестартирайте компютъра и играта си.
3. Поставете правилно паметта и RAM паметта в слота
Също така се препоръчва да премахнете страничния панел на CPU шкафа на вашия компютър, след което да изключите HDD/SSD & RAM компонента от слота. Внимателно почистете слота и компонента, след което ги поставете отново правилно, за да проверите дали проблемът Five Nights at Freddy’s Security Breach, заседнал в екрана за зареждане, е отстранен или не.
Реклами
4. Актуализирайте драйверите на графичния процесор
Ако в такъв случай не сте актуализирали вашия графичен драйвер на компютъра с Windows, тогава не забравяйте да инсталирате най-новата версия на корекцията. За да направите това, ще трябва да проверите за налични актуализации, като следвате стъпките по-долу:
- Натиснете Windows + X ключове за отваряне на Меню за бързи връзки.
- Сега кликнете върху Диспечер на устройства от списъка > Кликнете два пъти На Дисплей адаптери.
- Кликнете с десния бутон на специалната графична карта, която използвате.

- След това изберете Актуализирайте драйвера > Изберете да Търсене автоматично за драйвери.
- Ако има налична актуализация, системата автоматично ще я изтегли и инсталира.
- След като приключите, рестартирайте компютъра, за да приложите промените незабавно.
5. Затворете ненужните фонови задачи
Друго нещо, което можете да направите, е просто да затворите ненужните фонови задачи на вашия компютър, за да сте сигурни, че няма допълнителна консумация на системни ресурси, която се случва във фонов режим. За да изчистите фоновите задачи:
- Натисни Ctrl + Shift + Esc ключове за отваряне Диспечер на задачите.
- Кликнете върху процеси раздел > Изберете задачата, която искате да затворите.

- След като изберете, щракнете върху Последна задача. Не забравяйте да направите стъпките за всяка задача поотделно.
- След като приключите, просто рестартирайте компютъра си, за да промените ефектите незабавно.
6. Актуализирайте пробив в сигурността на Five Nights at Freddy's
Ако в такъв случай не сте актуализирали своята игра Five Nights at Freddy’s Security Breach за известно време, тогава не забравяйте да следвате стъпките по-долу, за да проверите за актуализации и да инсталирате най-новата корекция (ако е налична). Да го направя:
- Отвори пара клиент > Отидете на Библиотека > Щракнете върху Пет нощи в нарушението на сигурността на Фреди от левия панел.
- Той автоматично ще търси наличната актуализация. Ако има налична актуализация, не забравяйте да кликнете върху Актуализация.
- Може да отнеме известно време за инсталиране на актуализацията > След като приключите, не забравяйте да затворите клиента Steam.
- Накрая рестартирайте компютъра си, за да приложите промените, и след това опитайте да стартирате играта отново.
7. Проверете за актуализации на Windows
Вероятността вашата версия на ОС Windows да стане достатъчно остаряла или повредена. Ако и вие се чувствате по същия начин, не забравяйте да следвате стъпките по-долу, за да проверите за актуализации на Windows. Ако актуализацията е налична, просто я инсталирайте. Най-новите софтуерни актуализации винаги предлагат корекции на грешки и подобрения. Да го направя:
- Натиснете Windows + I ключове за отваряне на Настройки на Windows меню.
- След това щракнете върху Актуализация и сигурност > Изберете Провери за актуализации под Windows Update раздел.

- Ако има налична актуализация на функции, изберете Изтеглете и инсталирайте.
- Изчакайте известно време, докато актуализацията завърши.
- Накрая рестартирайте компютъра си, за да приложите промените незабавно.
8. Опитайте да деактивирате приложенията за наслагване
Изглежда, че няколко популярни приложения имат своя собствена програма за наслагване, която в крайна сметка може да работи във фонов режим и да причини проблеми с производителността на игрите или дори проблеми със стартирането. Трябва да ги изключите, за да отстраните проблема, като следвате стъпките по-долу:
Деактивирайте наслагването на Discord
- Стартирайте Дискорд приложение > Щракнете върху икона на зъбно колело на дъното.
- Кликнете върху Наслояване под Настройки на приложението > Включи на Активирайте наслагването в играта.
- Кликнете върху игри раздел > Изберете Пет нощи в нарушението на сигурността на Фреди.
- накрая, изключи на Активирайте наслагването в играта превключете.
- Не забравяйте да рестартирате компютъра си, за да приложите промените.
Деактивирайте лентата за игри на Xbox
- Натиснете Windows + I ключове за отваряне Настройки на Windows.
- Кликнете върху игри > Отидете на Лента за игри > Изключете Записвайте игрови клипове, екранни снимки и излъчване с помощта на лентата за игри опция.
Ако в такъв случай не можете да намерите опцията Game Bar, просто я потърсете от менюто Настройки на Windows.
Деактивирайте наслагването на Nvidia GeForce Experience
- Стартирайте Nvidia GeForce Experience приложение > Преминете към Настройки.
- Кликнете върху Общ раздел > Деактивирайте на Наслояване по време на игра опция.
- Накрая рестартирайте компютъра, за да приложите промените, и стартирайте отново играта Five Nights at Freddy’s Security Breach.
Също така имайте предвид, че трябва да деактивирате някои други приложения за наслагване като MSI Afterburner, Rivatuner, RGB софтуер или всякакви други приложения за наслагване на трети страни, които винаги работят във фонов режим.
9. Извършете чисто зареждане
Някои от приложенията и техните услуги може да стартират автоматично, докато зареждат системата веднага. В този случай тези приложения или услуги определено ще използват много интернет връзка, както и системни ресурси. Ако и вие се чувствате по същия начин, не забравяйте да извършите чисто зареждане на компютъра си, за да проверите за проблема. Да направя това:
- Натиснете Windows + R ключове за отваряне на Бягай диалогов прозорец.
- Сега напишете msconfig и удари Въведете да отвориш Системна конфигурация.
- Отидете до Услуги раздел > Активиране на Скриване на всички услуги на Microsoft квадратче за отметка.

- Кликнете върху Деактивирайте всички > Щракнете върху Приложи и тогава Добре за да запазите промените.
- Сега отидете на Стартиране раздел > Щракнете върху Отворете диспечера на задачите.
- Интерфейсът на диспечера на задачите ще се отвори. Тук отидете на Стартиране раздел.
- След това кликнете върху конкретната задача, която има по-голямо въздействие при стартиране.
- След като изберете, щракнете върху Деактивирайте за да ги изключите от процеса на стартиране.
- Направете същите стъпки за всяка програма, която има по-голямо въздействие при стартиране.
- След като приключите, не забравяйте да рестартирате компютъра си, за да приложите промените.
10. Проверете файловете на играта
Ако в такъв случай има проблем с файловете на играта и по някакъв начин той се повреди или липсва, тогава не забравяйте да изпълните този метод, за да проверите лесно за проблема.
- Стартиране пара > Щракнете върху Библиотека.
- Кликнете с десния бутон На Пет нощи в нарушението на сигурността на Фреди от списъка с инсталирани игри.
- Сега кликнете върху Имоти > Отидете на Локални файлове.

- Кликнете върху Проверете целостта на файловете на играта.
- Ще трябва да изчакате процеса, докато завърши.
- След като приключите, просто рестартирайте компютъра си.
Това е, момчета. Предполагаме, че това ръководство ви е било полезно. За допълнителни запитвания, можете да коментирате по-долу.