Как да коригирам, ако YouTube изостава на Windows 11?
разни / / December 24, 2021
YouTube е най-добрата платформа в света за поточно предаване на видео онлайн. Това е най-доброто място за гледане на видеоклипове по почти всички теми. От анимационни филми до митология, от телевизионни сериали до стендъп комикси, ще намерите всички видове видеоклипове в YouTube. Въпреки това, много потребители съобщават, че платформата за стрийминг изостава от най-новата версия на Windows, т.е. Windows 11.
Тъй като YouTube е едно такова място, което всеки посещава, за да убие свободното си време, никой не обича да се сблъсква с каквито и да е смущения, докато гледа любимото си видео. Много потребители съобщават, че YouTube изостава с Windows 11, дори ако предават поточно предаване с най-ниската разделителна способност. И този проблем се появява главно в Google Chrome. Така че, ако и вие сте изправени пред същия проблем, тогава това е мястото, където трябва да бъдете.
В тази публикация ще говорим за това как да коригираме изоставането на YouTube в Windows 11. Няма значение дали предавате поточно YouTube през браузър или използвате неговото разширение, решенията ще ви помогнат и в двата сценария. Така че, без повече приказки, нека да започнем.
Съдържание на страницата
- Защо YouTube изостава в Windows 11?
-
Как да поправите, ако YouTube изостава на Windows 11
- Поправка 1: Изчистване на кеш паметта и данни за сърфиране
- Поправка 2: Деинсталиране на дефектно разширение
- Поправка 3: Изтеглете най-новата версия на браузъра
- Поправка 4: Променете URL адреса на видеоклипа
- Поправка 5: Намалете разделителната способност на видеото
- Поправка 6: Затворете ненужните раздели
- Поправка 7: Актуализирайте графичния драйвер
- Заключителни думи
Защо YouTube изостава в Windows 11?
Към момента няма конкретна причина YouTube да изостава с Windows 11. Може да има множество виновници, причиняващи проблема. От остарели драйвери до дефектни разширения, всичко може да бъде причината YouTube да изостава с Windows 11. Все пак ето някои основни причини за проблема.
- Остаряла графична карта.
- Огромно количество кеширани и данни за сърфиране.
- Слаба интернет връзка.
- Дефектни разширения
- Грешка в браузъра.
- Вируси и злонамерен софтуер
Как да поправите, ако YouTube изостава на Windows 11
Сега, когато сте наясно с различните причини, причиняващи проблема, е време да разберете как да ги коригирате. По подобни причини няма конкретно решение на проблема. По този начин ще трябва да преминете през различни решения и да се придържате към този, който отстранява проблема. Така че нека да проверим как да го поправим, ако YouTube изостава с Windows 11.
Поправка 1: Изчистване на кеш паметта и данни за сърфиране
Много е важно да продължите да почиствате кеш данните на браузъра, който използвате, на редовни интервали. Изчистването на кеш данни гарантира, че ще получите най-добрата производителност от браузъра. Освен това, той също така гарантира, че браузърът няма дребни грешки и проблеми. Въпреки това, ето стъпките, които трябва да следвате, за да изчистите кеш данните на Google Chrome.
- Докоснете трите точки в горния десен ъгъл на Google Chrome.

- Изберете „Още инструменти“ и след това „Изчистване на данните за сърфиране“.

- Ще се отворят прозорците за изчистване на данните за сърфиране. Проверете опциите „Бисквитки и други данни на сайта“ и „Кеширани изображения и файлове“.
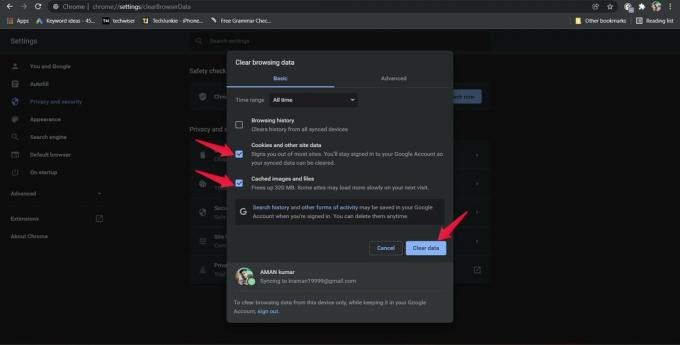
- Докоснете „Изчистване на данните“.
Сега рестартирайте браузъра и отворете YouTube. Пуснете който и да е видеоклип и вижте дали все още се сблъсквате с някакъв вид изоставане или не. Ако не, можете да тръгнете. Ако обаче проблемът продължава, е време да изчистите данните за сърфиране.
Реклами
Имайте предвид, че изчистването на данните за сърфиране ще изчисти всяка история от всички синхронизирани устройства. Така че, уверете се, че сте архивирали всички важни уебсайтове, които наскоро сте посетили. Ето стъпките, които трябва да следвате, за да изчистите данните за сърфиране от Google Chrome.
- Отидете до прозореца „Изчистване на данните за сърфиране“, като следвате стъпките по-горе.
- Този път поставете отметка до опцията „История на сърфиране“ и докоснете „Изчистване на данните“.

Стартирайте отново Google Chrome, отворете YouTube и вижте дали все още сте с лице към крака или не. Ако е така, продължете със следващото решение.
Реклами
Поправка 2: Деинсталиране на дефектно разширение
Инсталирането на добавки или разширения в Google Chrome има свой собствен набор от плюсове и минуси. От една страна, това облекчава задачата в интернет, но от друга страна може да бъде основният виновник, който причинява различни проблеми за браузъра. Изоставането на YouTube в Windows 11 може да бъде един от многото проблеми. Така че, като решение, се уверете, че имате само всички необходими и надеждни разширения, инсталирани в браузъра. След това незабавно изтрийте или премахнете всяко разширение, което вече не ви е необходимо.
Въпреки това, ето стъпките, които трябва да следвате, за да деинсталирате разширение в Google Chrome.
- Кликнете върху трите точки в горния десен ъгъл на Google Chrome.
- Докоснете „Още инструменти“ и след това „Разширения“.

- Ще се отвори прозорецът за разширение на Chrome, съдържащ всички разширения, инсталирани в браузъра.
- Докоснете опцията „Премахване“ под името на реакцията, която искате да деинсталирате.

- Отново докоснете „Премахване“ в диалоговия прозорец за потвърждение, който изскача.

Това е. Сега рестартирайте YouTube в Google Chrome и проверете дали проблемът продължава. Ако е така, продължете със статията.
Поправка 3: Изтеглете най-новата версия на браузъра
Остарял драйвер може да бъде основната причина, поради която се сблъсквате с изоставане на YouTube в Windows 11. Разработчиците на всеки браузър продължават да пускат актуализации, за да коригират дребни проблеми, които причиняват проблеми на различни платформи, включително YouTube. Така че, винаги се препоръчва да продължите да актуализирате браузъра, за да бъде свободен от всякакви грешки и проблеми.
Ето стъпките, които трябва да следвате, за да актуализирате Google Chrome на Windows 11.
- Кликнете върху трите точки в горния десен ъгъл на Google Chrome.
- Докоснете „Помощ“ и след това „Относно Google Chrome“.

- Google Chrome автоматично ще провери за всички налични актуализации.
- Ако има налична актуализация, изтеглете я незабавно, за да коригирате проблема с YouTube.
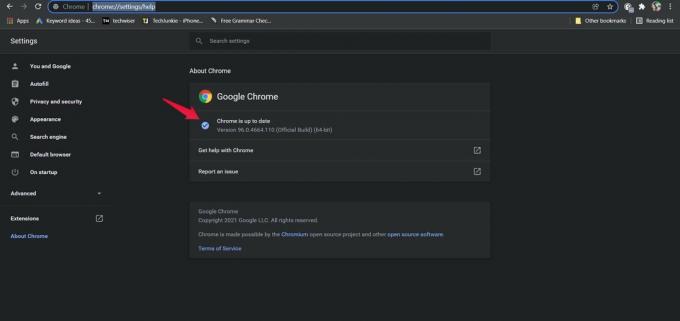
След като бъде актуализиран, рестартирайте браузъра, отворете YouTube и пуснете всеки видеоклип. Проверете дали все още се сблъсквате с проблема или не.
Поправка 4: Променете URL адреса на видеоклипа
Промяната на URL адреса на видеоклипа е сред най-добрите начини да коригирате всякакъв вид изоставане, с което се сблъсквате в YouTube. Можете да направите това, за да подобрите производителността и стабилността на видеоклиповете в YouTube. Всичко, което трябва да направите, е да замените частта „www“ на URL адреса с „uk“. или „ок.“. Нека да проверим как се прави подробно.
- Например, ако гледате „Как да коригирате, че Google Chrome не реагира в Windows 11” видео от Get Droid Tips,
- Докоснете „URL на видеоклипа“.

- Сега заменете частта „www“ с „uk“. или „ок.“.

Това е. Натиснете enter, за да стартирате видеото. Проверете дали проблемът с изоставането е отстранен или не.
Поправка 5: Намалете разделителната способност на видеото
Ако имате бавна интернет връзка, тогава е почти сигурно, че ще се сблъскате с проблеми със забавяне в YouTube. Така че, като заобиколно решение, ще трябва да намалите разделителната способност на видеото, докато вашият интернет се нормализира. Например, ако възпроизвеждате видеото в 1080p, намалете качеството до 240p или по-ниско.
Ето стъпките, които трябва да следвате, за да намалите качеството на видеоклипа в YouTube.
- Отворете видеоклипа, който искате да гледате в YouTube.
- Кликнете върху иконата на зъбно колело в долната част на видеоклипа.

- Докоснете Качество.
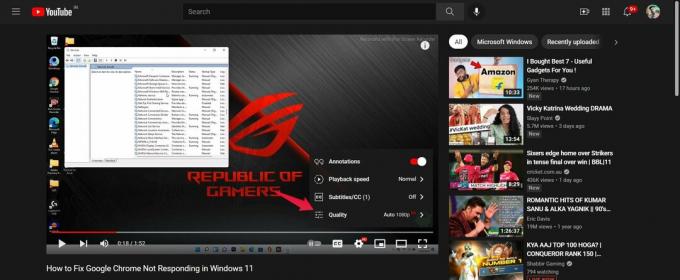
- Сега изберете качеството, с което искате да се възпроизвежда видеоклипът.

След като приключите, проверете дали проблемът продължава.
Поправка 6: Затворете ненужните раздели
Ако предавате поточно YouTube на много стар компютър, като държите няколко раздела отворени, тогава има вероятност да изпитате различни видове проблеми с изоставането. Интернет браузърът е едно такова приложение, което консумира най-много системна памет. Така че, ако искате да получите най-добрата производителност без забавяне, уверете се, че имате отворени само всички важни приложения. Например, ако искате да предавате поточно YouTube, затворете всички останали раздели, които са отворени без никаква причина.
Поправка 7: Актуализирайте графичния драйвер
Подобно на приложенията, важно е да продължите да актуализирате драйверите, инсталирани на вашата система, за да постигнете най-добра производителност. Графичните драйвери са един тип драйвери, които трябва да се актуализират редовно. И така, ето стъпките, които трябва да следвате, за да актуализирате графичния драйвер на Windows 11.
- Докоснете иконата за търсене в лентата на задачите.
- В лентата за търсене въведете „Диспечер на устройства“ и натиснете Enter.

- Докоснете двукратно адаптерите на дисплея.

- Щракнете с десния бутон върху инсталираната графика. В моя случай това е Intel (R) HD Graphics 620.

- Докоснете „Актуализиране“.

- Кликнете върху „Автоматично търсене на драйвери“.
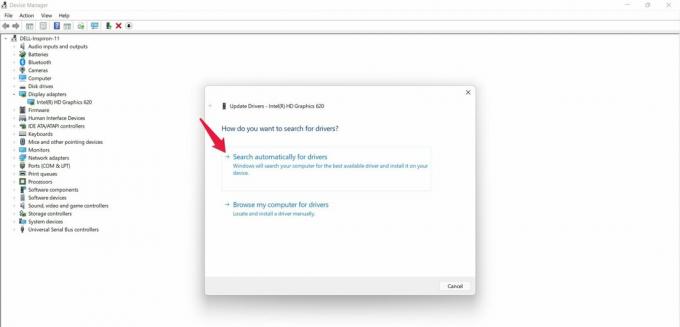
Сега системата ще актуализира драйвера автоматично, ако има налична актуализация. След като бъде актуализиран, рестартирайте системата си и проверете дали все още се сблъсквате с изоставането на YouTube по проблема с Windows 11 или не.
Заключителни думи
Това беше как да коригираме изоставането на YouTube на Windows 11. Кажете ни дали гореспоменатите методи са ви помогнали или не. Можете дори да споделите всяко решение, за което знаете, в коментарите.



