Поправка: MS Excel продължава да се срива на Windows 10/11?
разни / / December 27, 2021
Microsoft Excel е популярна и влиятелна програма, използвана за анализ на данни и документиране. Вашият MS Excel продължава да се срива на Windows 11/10? Ако да, не се притеснявайте; позволете ни да ви помогнем с най-добрите начини за разрешаване на този често срещан проблем. Наскоро много потребители на Windows съобщиха за този ужасен технически проблем. Според потребителите при стартиране на задачи като изчисления и поддръжка на данни, MS Excel се забива в тяхната система и дори не отговаря на техните команди.

Съдържание на страницата
-
Решения за MS Excel продължава да се срива на Windows 10/11
- КОРЕКЦИЯ 1: Рестартирайте Excel в безопасен режим
- КОРЕКЦИЯ 2: Премахване на добавки от MS Excel
- КОРЕКЦИЯ 3: Инсталиране на последната актуализация
- КОРЕКЦИЯ 4: Правила за условно форматиране
- КОРЕКЦИЯ 5. Премахване на многобройни клетки, форматиране и стилове
- КОРЕКЦИЯ 6: Премахнете анимацията на Microsoft Excel
- КОРЕКЦИЯ 7: Проверете конфликтни процеси/програми
- КОРЕКЦИЯ 8: Поправете пакета MS Office
- КОРЕКЦИЯ 9: Преинсталирайте Microsoft Office
Решения за MS Excel продължава да се срива на Windows 10/11
Разбира се, може да бъде досадно за вас, когато MS Excel създава такива проблеми, които могат да доведат до корупция на XLS/XLSX файлове, риск от загуба на данни и много други. Има няколко причини за същия проблем, като остаряло приложение на Excel, несъвместимост на добавки и т.н. Както и да е, в тази статия сме изброили няколко решения за преодоляване на MS Excel продължава да се срива на Windows 11/10. Нека обсъдим повече проблемите със сривовете на MS Excel и техните корекции.
КОРЕКЦИЯ 1: Рестартирайте Excel в безопасен режим
Като първо средство за разрешаване на проблема със срива на MS excel е стартирането на MS Excel в безопасен режим. Това ще ви позволи да стартирате програмата с ограничени функции и да заобиколите добавките. За да направите това, следвайте тези стъпки,
- Първо, затворете Excel лист.
- Създайте пряк път за Excel на работния плот.
- Сега отворете програма Excel от натискане и задържане на Ctrl бутон.
- Ако се появи подкана, щракнете върху да за да потвърдите.
Можете също да стартирате Excel в безопасен режим по друг начин; просто отворете диалоговия прозорец RUN, като натиснете Windows +R, след това въведете „Excel/Safe“ и щракнете върху бутона „Enter“. Това може да ви помогне да разрешите проблема; ако не, преминете към следващото решение.
КОРЕКЦИЯ 2: Премахване на добавки от MS Excel
Проблеми със сривове в MS Excel също могат да възникнат с дефектни добавки, които могат да повлияят неблагоприятно на функционалността на програмата. Тук най-доброто решение е да деактивирате добавките от вашия MS Excel. За да направите това, следвайте тези стъпки,
- Първо, отидете на MS Excel програма, отворете я, изберете Файл и щракнете върху Настроики.
- След това от списъка изберете Добавки.

- Щракнете върху падащото поле отстрани Управлявайте и изберете COM добавки. Сега натиснете върху Отивам опция.
- Сега щракнете върху добре бутон след премахване на всички квадратчета.
- За да проверите дали проблемът е премахнат или разрешен, отворете отново excel.
- Ако всичко е наред и MS Excel може да не получава проблеми с сривове или замръзване, тогава отворете COM добавки и активирате една добавка в даден момент.
- Тогава Рестартирам на Excel файл. Повторете същите стъпки във всички добавки, за да намерите проблемната. След като бъде намерена, изтрийте тази конкретна добавка от Excel.
КОРЕКЦИЯ 3: Инсталиране на последната актуализация
Друго решение за справяне с проблема със срива на MS Excel е инсталирането на най-новите актуализации на Windows. Windows Update не само придава на операционната система подобрен вид, но и коригира приложения, които имат проблеми с операционната система, като MS Office. По същия начин можете да актуализирате и вашия MS Excel. За да направите това, следвайте тези стъпки,
- Първо, Отворете MS Office и изберете Файл и отворен Сметка опция.

- Под Информация за продукта раздел, изберете Опции за актуализиране и щракнете върху Актуализирайте сега.
- След като приключите, рестартирайте системата и проверете дали въпросният проблем е разрешен или не.
Процесът на актуализиране може да отнеме време; по този начин, след като приключите с него, проверете дали проблемът е разрешен все още на опашка, за да ви дразни.
КОРЕКЦИЯ 4: Правила за условно форматиране
Ако срещнете проблем със срив на конкретен лист, ще трябва да изчистите „Правила за условно форматиране“, за да разрешите проблема. Този трик е помогнал на много потребители и можете да го опитате и във вашия случай. За да направите това, следвайте тези стъпки,
- Първо отворете проблема Excel лист и изберете У дома, и потърсете Условно форматиране в листа на Excel.

- От падащия списък изберете Ясни правила опция да продължите с ясни правила от целия лист на Excel.
- След това отидете на Файл и щракнете върху опцията Запазете и можете да запишете листа на Excel в нова папка като нов.
- Проверете дали проблемът е решен или все още съществува.
Забележка: Повторете същите стъпки по-горе на всички листове, където срещнете подобен проблем.
Реклами
КОРЕКЦИЯ 5. Премахване на многобройни клетки, форматиране и стилове
Понякога, когато редактирате работна книга на Excel и я споделяте в различни платформи, много клетки могат да бъдат форматирани по различен начин, което може да причини проблеми като замръзване и срив на листа на Excel.
Подобен проблем може да възникне, когато работна книга съдържа множество работни листа с различно форматиране. Всичко, което трябва да направите тук, е да премахнете различните стилове и формати на клетките; след като премахнете цялото форматиране, отворете Excel на вашата система и проверете за подобрение.
КОРЕКЦИЯ 6: Премахнете анимацията на Microsoft Excel
Според някои пострадали потребители, изхвърлянето на анимациите в работната книга на MS Excel им помогна да се отърват от проблема със срива. Добавянето на анимации в Excel изисква излишна мощност и ресурси за обработка. Така че, трябва да изхвърлите функцията за анимация в Excel и да проверите за подобрение. за това,
Реклами
- Първо, стартирайте Excel лист, изберете файл, и щракнете върху Настроики.

- Вътре в Опции на Excel прозорец, изберете Разширено от менюто на левия панел и отметнете опцията отстрани Деактивирайте анимацията за ускорение на хардуерната графика под секцията Дисплей.
- След като сте готови, кликнете върху Добре и рестартирайте системата и проверете дали проблемът е разрешен или не.
КОРЕКЦИЯ 7: Проверете конфликтни процеси/програми
Много програми и услуги се стартират автоматично, когато стартирате Windows и понякога тези процеси причиняват грешка във вашето приложение Excel. В този случай трябва да извършите избраното стартиране или чисто зареждане на системата, за да разрешите проблема; тогава само приложението ще работи успешно. За да направите това, следвайте тези стъпки,
- Първо, тип Системна конфигурация в полето за търсене и отворете съответния резултат от търсенето.

- В прозореца за конфигурация на системата поставете отметка преди опцията Скриване на всички услуги на Microsoft и щракнете върху Деактивирайте всички опция.
- След това кликнете върху Приложи и Добре бутон.

- Сега преминете към Стартиране раздел и изберете Отворете диспечера на задачите връзка.
- В прозореца на диспечера на задачите изберете Стартиране раздел и от списъка с услуги изберете елемента, който трябва да деактивирате.
- Щракнете с десния бутон върху него и изберете Деактивирайте опция от падащото меню.
- След това излезте от Диспечер на задачите, отидете на Системна конфигурация прозорец и щракнете върху Добре бутон.
- След като приключите, рестартирайте системата и проверете дали въпросният проблем е разрешен или не.
КОРЕКЦИЯ 8: Поправете пакета MS Office
Понякога ремонтът на пакета MS Office може да ви помогне да разрешите проблема със срива и замръзването на MS Excel. за това,
- Първо, натиснете Windows + R едновременно да се отвори диалогов прозорец Изпълнение, Тип appwiz.cpl, и щракнете върху ДОБРЕ.

- Вътре в Програми и функции прозорец, превъртете надолу и щракнете с десния бутон върху Microsoft Office и щракнете върху Промяна.
- В новоотворения диалогов прозорец щракнете върху Бърз ремонт.
- И кликнете върху Ремонт бутон от долната част на диалоговия прозорец.
- След като приключите, рестартирайте системата и проверете дали въпросният проблем е разрешен или не.
КОРЕКЦИЯ 9: Преинсталирайте Microsoft Office
Ако нито едно от горните поправки не ви помогна, тогава трябва да деинсталирате и преинсталирате MS Office, което може да ви помогне да разрешите проблема със срива в MS Excel. За да направите това, следвайте тези стъпки,
- Първо, затворете всички приложения на Microsoft на вашата система.
- След това напишете контрол в полето за търсене и отворете Контролен панел от резултата от търсенето.
- Сега изберете Програми и функции опция и кликнете върху Деинсталиране на програма.

- От списъка с приложения изберете Microsoft Office и щракнете върху Деинсталиране.
- Ако на екрана се появи подкана, щракнете върху да за да продължите процеса на деинсталиране.
- След като деинсталирате MS Office, инсталирайте го отново от надежден източник.
Това са най-добрите корекции за MS Excel продължава да се срива на Windows 10/11. Разбираме, че този проблем е много разочароващ и може да повлияе на работата ви в листа на Excel. И сме сигурни, че някое от горните решения определено ще ви помогне да решите същия проблем.
В допълнение към горните корекции, можете да използвате вградената в Excel помощна програма за отваряне и поправка, за да разрешите проблема със срива във вашия Excel. Ако имате въпроси или обратна връзка, напишете коментар в полето за коментари по-долу.

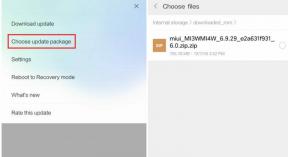

![Как да инсталирате Stock ROM на Evolveo StrongPhone G8 [Firmware File]](/f/c28d8eb9f1cf8efdae78d746b017a5a0.jpg?width=288&height=384)