LogiLDA.dll липсва грешка, как да я поправя?
разни / / December 29, 2021
В компютър с Windows, ако използвате периферно устройство на Logitech като мишка, клавиатура или дори слушалки, тогава трябва да сте попаднали на съобщение за грешка LogiLDA.dll поне едно във вашия компютър с Windows. За да бъдем по-точни, грешката ще изглежда така: „Имаше проблем със стартирането на C:\Windows\System32\LogiLDA.dll Посоченият модул не можа да бъде намерен“.
Въпреки че няма налична конкретна причина, поради която виждате това съобщение за грешка, за щастие има няколко заобиколни решения, с помощта на които можете да го разрешите. И тази публикация е всичко за това. Тук ще видим как да коригираме липсващата грешка LogiLDA.dll. Така че, без повече приказки, нека да започнем.
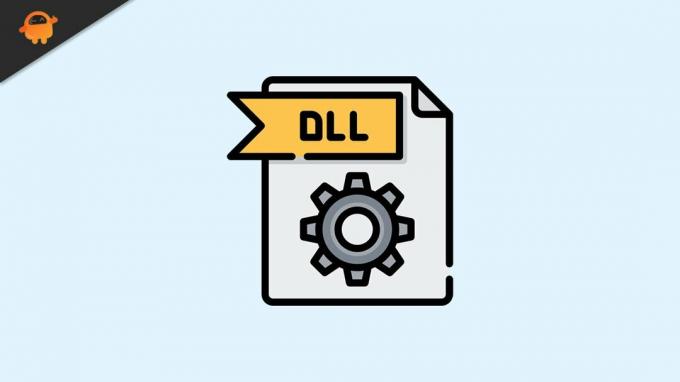
Съдържание на страницата
- Причина за липсата на LogiLDA.dll
-
LogiLDA.dll липсва грешка, как да я поправя?
- Поправка 1: Инсталирайте най-новата актуализация на Windows
- Поправка 2: Преинсталирайте драйверите на устройства Logitech
- Поправка 3: Деактивирайте автоматичното стартиране на LogiDA
- Поправка 4: Премахнете приложението Logitech
- Поправка 5: Премахнете приложението Logitech от системния регистър
- Заключителни думи
Причина за липсата на LogiLDA.dll
Може да има няколко причини, поради които се сблъсквате с грешка LogiLDA.dll на вашия компютър с Windows. Но наред с всичко, Logitech Download Assistant може да бъде основният виновник за проблема. Logitech Download Assistant автоматично се инсталира на компютър с Windows всеки път, когато прикачите устройството Logitech към вашата система. От инсталиране на игрална мишка Logitech до клавиатура, всичко може да инициира процеса на инсталиране на Logitech Download Assistant на вашия компютър с Windows.
Това, което Logitech Download Assistant прави, е, че автоматично търси всеки нов драйвер или софтуерна актуализация на всяко устройство Logitech, инсталирано във вашата система. Най-лошото е, че го прави всеки път, когато стартирате системата си. Така че, ако се сблъскате с съобщение за грешка LogiLDA.dll, тогава може да има две основни причини за това.
- Актуализацията не е инсталирана напълно.
- Logitech Download Assistant започва да търси файл в грешен път поради актуализация, която наскоро сте изтеглили.
LogiLDA.dll липсва грешка, как да я поправя?
LogiLDA.dll липсва грешка. Звучи много техническо и сложно, нали? Но не се притеснявайте, много лесно е да преодолеете този проблем на вашия компютър с Windows. Всичко, което трябва да направите, е просто да следвате посочените по-долу решения и до края на статията ще забележите, че сте решили проблема за постоянно.
Преди да се заемете с техническите поправки, ето няколко прости решения, които можете да опитате да поправите липсващо съобщение за грешка LogiDLA.dll.
- Изключете и включете отново всички устройства на Logitech в тази система.
- Рестартирайте компютъра си с Windows, проверете дали все още се сблъсквате с проблема или не.
Надяваме се, че проблемът ви е бил отстранен, като следвате тези прости решения. Въпреки това, ако все още продължава, е време да влезем в техническите решения на проблема. Така че, нека проверим всички един по един.
Поправка 1: Инсталирайте най-новата актуализация на Windows
В допълнение към въвеждането на напълно обновен дизайн и подобряването на цялостната производителност на системата, изтеглянето на най-новата актуализация на Windows 11 може да реши много грешки и проблеми, които произхождат от различни файлове. Същият е случаят с грешката LogiLDA.dll. Много е голям шансът проблемът да бъде отстранен чрез изтегляне на най-новата актуализация на Windows. И така, ето стъпките, които трябва да следвате, за да изтеглите най-новата актуализация.
- Отворете настройките на Windows, като натиснете клавиша за бърз достъп Windows + I.
- Щракнете върху опцията „Windows Update“, която се намира в левия панел на екрана.
- Докоснете „Проверка за актуализации“.
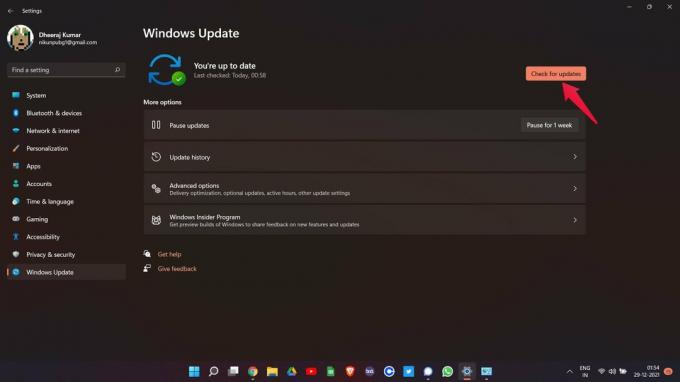
Реклами
Windows ще провери дали има налична актуализация или не. Ако бъде намерена, изтеглете актуализацията, за да коригирате липсващата грешка LogiLDA.dll. Сега рестартирайте устройството си и проверете дали все още се сблъсквате с проблема или не.
Поправка 2: Преинсталирайте драйверите на устройства Logitech
Както споменахме, грешката LogiLDA.dll е причинена от всяко устройство Logitech, което е инсталирано на вашия компютър с Windows. Като решение на това ще трябва да преинсталирате всеки инсталиран драйвер на Logitech Device Driver. Например, да кажем, че имате инсталирана клавиатура Logitech на вашия компютър с Windows. И така, ето стъпките за деинсталиране на драйвера на клавиатурата Logitech от вашето устройство.
- Натиснете Windows Ключ за да отворите менюто "Старт".
- В лентата за търсене въведете Диспечер на устройства и натиснете въведете.

Реклами
- Ще се появи прозорецът Device Manager.
- Ето, разширете клавиатура опция, като щракнете двукратно върху нея.

- Сега, нали-щракнете върху клавиатурата на Logitech и докоснете деинсталиране на устройството.

Това е. Най-накрая деинсталирахте клавиатурата на Logitech от компютър с Windows. Сега рестартирайте устройството си и повторно включване клавиатурата Logitech. След като го включите отново, той ще бъде автоматично получи инсталирани в системата.
Поправка 3: Деактивирайте автоматичното стартиране на LogiDA
Деактивирането на автоматичното стартиране на LogiDA е друг ефективен начин за решаване на проблема, пред който сте изправени в момента. Но имайте предвид това, деактивирането на LogiDA няма да разреши никакъв проблем, свързан с приложението Logitech. Всъщност това ще спре Logitech Download Assistant да започнаавтоматично което води до в LogiLDA.dll липсва грешка всеки път, когато системата се стартира. Въпреки това, ето стъпките, които трябва да следвате, за да деактивирате автоматичното стартиране на LogiDA на компютър с Windows.
- Отвори Диспечер на задачите във вашата система, като натиснете Ctrl + Shift + Escape.
- Мениджърът на задачите Прозорец ще изскочи.
- В прозореца щракнете върху секцията „Стартиране“.

- Той ще съдържа списък с всички програми, на които е дадено разрешение да се стартират автоматично всеки път, когато системата се стартира. От списъка изберете Logitech Download Assistant и щракнете върху „Деактивирайте” присъства в долната част на екрана.
Сега Вие деактивира автоматичното стартиране на LogiDA на вашия компютър с Windows. Рестартирайте компютъра си и вижте дали все още получавате съобщението за грешка или не. Ако не, можете да тръгнете. Ако обаче проблемът продължи, преминете към следващото решение.
Поправка 4: Премахване Приложение Logitech
Ако проблемът продължава и все още се сблъсквате с грешка при липса на LogiLDA.dll всеки път, когато стартирате Трябва система, тогава можете да опитате да деинсталирате приложението Logitech. За да бъдем по-точни, ще трябва да инсталирате Logitech Download Assistant или нещо подобно на името на фирмата. И така, ето стъпките, които трябва да следвате, за да деинсталирате приложението Logitech.
- Отворете стартовото меню на вашия компютър с Windows.
- В лентата за търсене въведете Контролен панел и натиснете въведете.
- Кликнете върху „Деинсталиране на програма“.

- Тук ще намерите списък с всички програми, инсталирани на вашия компютър с Windows.

- Просто щракнете с десния бутон върху всички приложения на Logitech и щракнете На Деинсталиране.
След като приключите, рестартирайте устройството си и проверете дали все още се сблъсквате с проблема.
Поправка 5: Премахнете приложението Logitech от системния регистър
Премахването на приложение от регистъра е ефективен начин за коригиране на всички дребни грешки и проблеми, свързани с него. И така, ето стъпките, които трябва да следвате, за да премахнете приложението Logitech от регистъра.
- Отворете диалоговия прозорец Изпълнение в вашия компютър с Windows натискане Клавиш за бърз достъп на Windows + R.
- В лентата за търсене въведете „regedit“ и натиснете Enter.
- Ще се появи прозорецът на редактора на системния регистър.
- В секцията за път въведете посочения по-долу път и натиснете enter.
КомпютърHKEY_LOCAL_MACHINESOFTWAREMMicrosoftWindowsCurrentVersionRun

- Докоснете върху ‘Logitech Download Assistant Key” присъства в левия панел на екрана. Щракнете с десния бутон върху него и изберете Изтрий.
Това е. Най-накрая изтрихте приложението Logitech от регистъра. Уверете се, че следвате гореспоменатите стъпки много внимателно, тъй като управлението на регистър е много сложна задача.
Заключителни думи
Това беше как да коригираме липсващата грешка LogiLDA.dll. Тъй като няма специфично решение, издадено от Logitech или Windows, за да разрешите проблема, може да се наложи да преминете през всички гореспоменати корекции, за да го преодолеете. Освен това можете да споделите и всяка друга корекция, за която знаете, която може да бъде полезна в ситуацията в коментарите.



