Най-добрите настройки за отстраняване на проблема с висок пинг в Windows 11
разни / / December 29, 2021
Windows 11 е най-новата версия на операционната система на Microsoft. Предлага се с обновен дизайн и много допълнителни функции. Като цяло, това е страхотно надграждане спрямо своя предшественик, Windows 10. Въпреки това, когато става въпрос за игри, е почти невъзможно да се намери конкуренция за Windows 7. Дори най-новият Windows 11 не е нищо пред Windows 7, когато става въпрос за игри. Всъщност в Windows 11 много потребители изпитват проблеми с висок пинг в любимите си игри. Без съмнение операционната система все още преминава през експерименталната си фаза, но справянето с висок пинг може напълно да развали игралното изживяване.
За тези, които не знаят, Ping в онлайн игрите се отнася до продължителността между вашия вход и отговора на сървъра за игри на този вход. Срещането с висок пинг ще забави всеки ваш момент в играта. Въпреки това, връщайки се към темата, повечето геймъри са нетърпеливи и нямат търпение Microsoft да реши проблема с високия пинг в Windows 11. И така, има ли друго решение, с помощта на което можете да коригирате проблема с високия пинг в Windows 11?
За щастие има и тази публикация е всичко за това. Тук ще споделим най-добрите настройки за отстраняване на проблема с висок пинг в Windows 11. Така че, без повече приказки, нека започнем.
Съдържание на страницата
- Защо Windows 11 има проблем с висок пинг?
- Как да проверите забавянето на играта в Windows 11?
-
Най-добрите настройки за отстраняване на проблема с висок пинг в Windows 11
- Поправка 1: Свържете се с помощта на Ethernet кабел
- Поправка 2: Преконфигурирайте мрежовия адаптер
- Поправка 2: Деактивирайте фоновото работещо приложение
- Поправка 3: Намалете честотата на кадрите на играта
- Поправка 4: Променете DNS сървъра
- Поправка 5: Променете настройките на защитната стена
- Заключителни думи
Защо Windows 11 има проблем с висок пинг?
Преди да говорим за най-добрите настройки за отстраняване на проблема с висок пинг в Windows 11, важно е да разберете основната причина за проблема. Може да има различни причини, поради които се сблъсквате с проблем с висок пинг в Windows 11. И ако сте конкурентен геймър, тогава трябва да сте наясно, че високият пинг може дори да ви струва играта.
Както споменахме, „пинг“ в онлайн игрите се отнася до продължителността между вашия вход и отговора на сървъра за игри на този вход. И целият този процес се измерва в латентност, която се нарича "ms" или милисекунда в игрите. Въпреки това, основната причина, поради която се сблъсквате с висок пинг в играта, е бавната интернет връзка. Слабата интернет връзка може да доведе до ужасни забавяния по време на игрови сесии.
Как да проверите забавянето на играта в Windows 11?
По подразбиране Windows 11 идва с функция, с която можете да проверите латентността на играта. И така, ето стъпките, които трябва да следвате, за да проверите забавянето на играта в Windows 11.
- Отворете диспечера на задачите на вашата система.
- Докоснете „Изпълнение“.

- Кликнете върху „Отваряне на монитора на ресурсите“.

- Кликнете върху иконата на падащото меню до „Мрежа“.

Реклами
- Тук ще видите латентността на всички приложения, инсталирани на вашето устройство.

Продължете с ръководството, за да разберете как да намалите забавянето на играта в Windows 11.
Най-добрите настройки за отстраняване на проблема с висок пинг в Windows 11
Сега, когато сте наясно, че слабата интернет връзка е основната причина за проблема с високия пинг, така че за да коригирате проблема с висок пинг, ще трябва да преодолеете проблема със слабия интернет. От заседнал рутер до неправилни настройки на прокси сървъра, има множество причини за лоша интернет връзка.
Реклами
И така, нека да проверим как можете да подобрите скоростта на връзката си, което директно ще реши проблема с високия пинг в Windows 11.
Поправка 1: Свържете се с помощта на Ethernet кабел
Основната причина, поради която геймърите се сблъскват с проблеми с висок пинг, е, че са свързани чрез Wi-Fi рутер или мобилна точка за достъп, вместо чрез Ethernet кабел. Ethernet кабел ще изключи всякакви проблеми с Wi-Fi или висок ping, с които може да се сблъскате в Windows 11.
Поправка 2: Преконфигурирайте мрежовия адаптер
Сблъсъкът с проблем с висок пинг в Windows 11 може да е резултат от сбъркан мрежов адаптер. Като решение на това, трябва да нулирате мрежовия си адаптер. И така, ето всички стъпки, които трябва да следвате, за да го направите.
- Отворете настройките на Windows 11, като натиснете клавиша за бърз достъп Windows + I.
- Отидете на „Мрежа и интернет“.

- В секцията Мрежа и интернет превъртете надолу и докоснете „Разширени мрежови настройки“.
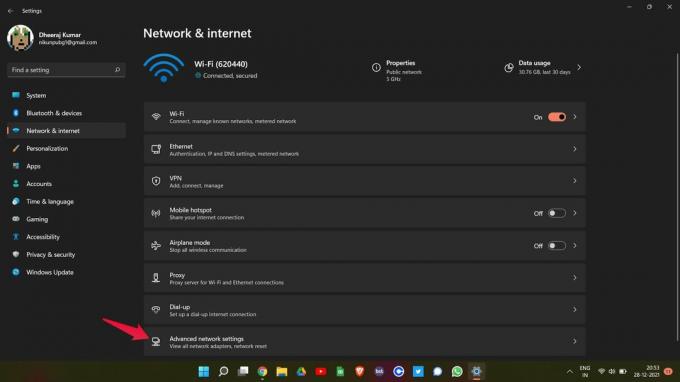
- Щракнете върху „Нулиране на мрежата“ под Още настройки.

- На следващата страница кликнете върху „Нулиране сега“.

Сега рестартирайте вашия компютър с Windows 11. Отворете играта, в която сте изправени пред проблем с висок пинг, и вижте дали има някаква промяна в нея или не. Ако да, можете да тръгнете. Въпреки това, ако все още сте изправени пред проблем с висок пинг, преминете към следващото решение.
Поправка 2: Деактивирайте фоновото работещо приложение
Ако сте отворили много приложения на вашия компютър с Windows 11 наведнъж, тогава също може да се сблъскате с проблем с висок пинг. Повечето приложения в днешно време се нуждаят от интернет връзка, за да предлагат своите услуги. По този начин, ако имате много приложения, отворени във фонов режим, те ще продължат да консумират интернет, което директно ще доведе до висок пинг в играта. И така, ето какво трябва да направите, за да затворите ненужните приложения във фонов режим.
- Отворете диспечера на задачите на вашия компютър с Windows 11.
- В секцията Процес, под „Фонови процеси“, ще видите всички приложения, които са отворени на компютъра.
- Изберете всяко ненужно приложение и докоснете „Край на задачата“.

Правете това всеки път, когато ви предстои да играете игра на вашата система. Това не само ще поправи проблема с високия пинг, но и ще повиши цялостната производителност на играта.
Поправка 3: Намалете честотата на кадрите на играта
Както трябва да знаете, поддържането на висока честота на кадрите води до по-добри анимации, но в същото време може да доведе и до висок пинг, особено ако имате компютър от нисък клас и слаба интернет връзка. Така че, като решение за това, посетете настройките на играта си и оптимизирайте нейната честота на кадрите.
Различните игри имат различни начини за намаляване на честотата на кадрите, така че няма да е честно спрямо другите, ако говорим само за намаляване на честотата на кадрите на конкретна игра. Така че можете да отидете онлайн и да проверите как да намалите честотата на кадрите на играта, която играете в момента.
Поправка 4: Променете DNS сървъра
Промяната на DNS е най-добрата настройка за отстраняване на проблема с висок пинг в Windows 11. Ще се сблъскате с проблем с висок пинг, ако сте свързани към сървър, който не може да се справи със скоростта на играта. Като решение на това, уверете се, че сте свързани с най-бързия DNS сървър. Публичният DNS на Google и Cloudfare са препоръчителни DNS сървъри за игра на игри. Независимо от това, това са стъпките, които трябва да следвате, за да се свържете с по-бърз DNS сървър.
- Отворете контролния панел в Windows 11.
- В контролния панел отидете на Мрежа и интернет > Център за мрежи и споделяне.
- Докоснете „Промяна на настройките на адаптера“ в левия панел.

- Щракнете с десния бутон върху мрежата, през която сте свързани, и изберете „Свойства“.

- Изберете „Интернет протокол версия 4 (TCP/IPv4) и докоснете „Свойства“.
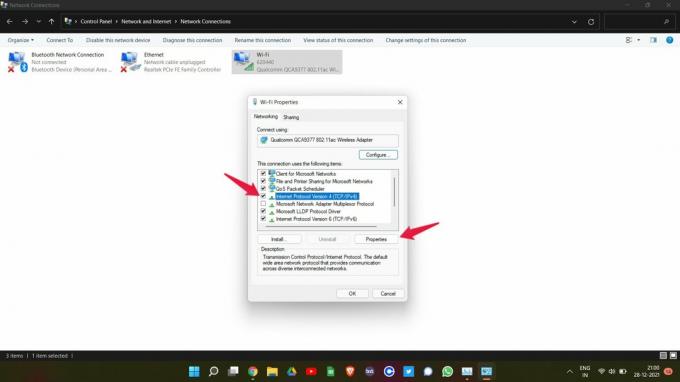
- Изберете „Използвайте следните адреси на DNS сървъри“.

- Сега, ако искате да използвате публичния DNS сървър на Google, въведете „8.8.8.8” в „Предпочитан DNS сървър” и „8.8.4.4” в „Алтернативен DNS сървър“.

- И напишете „1.1.1.1” в полето Предпочитан DNS сървър и „1.0.0.1” в алтернативния DNS сървър, за да се свържете с публичния DNS сървър на Cloudfare.
- След като сте готови, докоснете OK.
Гореспоменатите настройки ще бъдат полезни, ако сте в IPv4 мрежа. Но ако сте свързани към IPv6 мрежа, следвайте стъпките, посочени по-долу.
- В прозореца WiFi Properties изберете Internet Protocol Version 6 (TCP/IPv6) и докоснете „Properties“.

- Изберете „Използвайте следните адреси на DNS сървъри“.
- Сега, ако искате да използвате публичния DNS сървър на Google, въведете „2001:4860:4860::888” в „Предпочитан DNS сървър” и „2001:4860:4860::8844” в „Алтернативен DNS сървър“.

- И напишете „2606:4700:4700::1111” в полето Предпочитан DNS сървър и „2606:4700:4700::1001” в алтернативния DNS сървър, за да се свържете с публичния DNS сървър на Cloudfare.
Сега стартирайте отново играта си и проверете дали проблемът с високия пинг е отстранен или не.
Поправка 5: Променете настройките на защитната стена
Защитната стена има дълга история на блокиране на игри и причиняване на различни проблеми в тях. Проблемът с високия пинг, с който се сблъсквате, също може да бъде резултат от него. Всъщност защитната стена на Windows 11 има най-строгите настройки, които могат да действат като бариера пред онлайн игрите. Като решение за това ще трябва ръчно да разрешите на игрите да нарушават настройките на защитната стена. И така, ето стъпките, които трябва да следвате, за да свършите работата.
- Преминете към настройките на Windows 11, като натиснете клавиша за бърз достъп Windows + I.
- В левия панел на екрана щракнете върху „Поверителност и сигурност“.

- В прозореца Поверителност и сигурност докоснете Защита на Windows.

- Сега щракнете върху Защитна стена и защита на мрежата.

- Ще се появи нов прозорец, съдържащ всички настройки на защитната стена.
- Докоснете опцията „Разрешаване на приложение през защитната стена“.

- Кликнете върху „Промяна на настройките“.

- Сега докоснете „Разрешаване на друго приложение“.

- Кликнете върху „Преглед“ и добавете пътя на „.exe“ файла на играта.
- Накрая докоснете „Добавяне“.

По този начин можете да нарушите приложение чрез настройките на защитната стена. Въпреки това, ако все още се сблъсквате с проблема, можете да опитате да деактивирате защитната стена. Ето стъпките за деактивиране на защитната стена на Windows 11.
- Отидете на страницата „Сигурност на Windows“, като следвате гореспоменатите стъпки.
- Щракнете върху „Отворете защита на Windows“.
- В новия прозорец, който се показва, изберете „Защитна стена и защита на мрежата“.

- Кликнете върху „Обществена мрежа“.

- На следващата страница деактивирайте защитната стена на Microsoft Defender, като докоснете лентата за превключване.

- Кликнете върху „Да“ до прозореца за потвърждение, който изскача.
Това е. Сега най-накрая сте деактивирали защитната стена на Windows Defender на Windows 11. Стартирайте отново играта и ще бъдете изненадани да видите, че пингът, който получавате в момента, е сравнително по-добър от преди.
Заключителни думи
Това бяха най-добрите настройки за отстраняване на проблема с висок пинг в Windows 11. Най-добрата част за тези настройки е, че те ще работят във всяка онлайн игра. Така че, уведомете ни в коментарите дали сте се възползвали от гореспоменатите корекции или не. И не забравяйте да споделите любимата си игра в коментарите.



![Как да инсталирам Stock ROM на Tecno CX Air [Firmware File / Unbrick]](/f/4a5a749075c6c39f5d29c2b2dbb987ae.jpg?width=288&height=384)