Поправка: AMD настройка на грешка при инсталиране на софтуер Radeon 182, 1603, 195
разни / / December 30, 2021
Инсталирането на драйвери за вашия графичен процесор може да бъде досадна задача. Особено ако нямате интернет и се опитвате ръчно да изтеглите драйвери за вашия AMD GPU. Можете да се сблъскате с много проблеми, докато го правите, ако не го правите правилно. Основните кодове за грешки, с които се сблъскват потребителите, са 182, 1603 и 195. Тези грешки идват без възможно обяснение какво толкова, което прави по-трудно отстраняването на проблема. Вероятно ще получите тези грешки, когато се опитате да инсталирате драйвер, който не е предназначен за вашия хардуерен модел. Например, ако сте изтеглили софтуера Radeon Crimson за стари или наследени устройства Catalyst, тогава определено ще намерите този код за грешка, когато се опитвате да инсталирате пакета. Тъй като има много възможни причини за тези типове грешки, трябва да опитаме една по една, за да отстраним проблема. Най-често тази грешка ще се появи, когато инсталацията бъде прекъсната.

Съдържание на страницата
-
Поправка: AMD настройка на грешка при инсталиране на софтуер Radeon 182, 1603, 195
- Метод 1: Изтеглете ръчно подходящата версия от AMD
- Метод 2: Включете актуализацията на Windows
- Метод 3: Деактивирайте Windows Defender или Antivirus
- Метод 4: Прилагане на изчакващи актуализации
- Метод 5: Стартирайте проверка на системни файлове
- Заключение
Поправка: AMD настройка на грешка при инсталиране на софтуер Radeon 182, 1603, 195
Преди да следвате ръководството за отстраняване на неизправности по-долу, уверете се, че сте продължили с основното отстраняване на неизправности, като рестартиране на компютъра. В някои случаи инсталационният файл, който изтегляте, също може да бъде повреден, така че изтеглете отново и вижте дали това помага. Ако сега, по-долу са някои методи за отстраняване на неизправности за отстраняване на проблема. Можете да ги следвате един по един и да видите дали ще ви помогне.
Метод 1: Изтеглете ръчно подходящата версия от AMD
Едно решение на този проблем е да изтеглите ръчно правилната версия на драйверите от сайта за поддръжка на AMD. Това може да бъде много трудно, особено ако не сте напълно сигурни за модела на процесора или графичния процесор.
- Разберете модела на графичния процесор, използван във вашия компютър. Ако използвате AMD APU, които идват с вградена графика, можете да потърсите модела на вашия процесор и да намерите модела на графичния процесор от него.
- Ако използвате дискретен модел, тогава трябва да използвате този модел, след което да намерите подходящата версия за него.

- След това отидете на това сайт и или изтеглете инструмента за автоматично откриване и инсталиране, или ръчно потърсете вашия модел в полето за търсене под него.
Метод 2: Включете актуализацията на Windows
За разлика от старите дни, актуализациите на Windows са много добри в наши дни и можете да обновите повечето от драйверите си директно чрез актуализация на Windows, това включва и актуализации на фърмуера и актуализации на BIOS.
- Отворете приложението за настройки, като използвате прекия път Windows Key + I.
- Отидете на Актуализации и сигурност.
- Под актуализация на Windows щракнете върху проверка за актуализации.
- Ако актуализацията не се вижда, щракнете върху допълнителни актуализации и изберете AMD драйвери от списъка и изтеглете и инсталирайте.

- Изчакайте актуализациите да завършат и рестартирайте системата ви, ще имате инсталирани всички драйвери заедно с приложението за настройки на Radeon.
Метод 3: Деактивирайте Windows Defender или Antivirus
Възможно е да сте инсталирали правилните драйвери и софтуерни версии, но Windows Defender по погрешка ги маркира като опасни файлове и ги блокира. За да преодолеете това, можете да деактивирате Windows Defender и да видите дали помага.
- Отворете настройката и отидете на Актуализация и сигурност
- Отворете Windows Security и щракнете върху Защита от вируси и заплахи
- Накрая щракнете върху Управление на настройките и деактивирайте защитата в реално време.
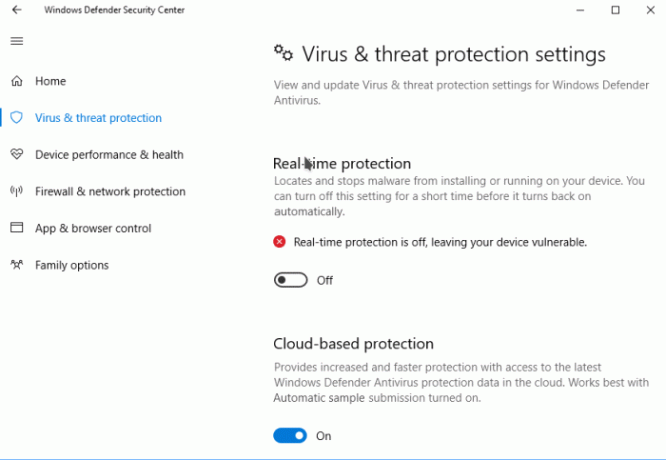
Ако използвате друга антивирусна програма на трета страна, трябва да следвате конкретни инструкции за нея.
Метод 4: Прилагане на изчакващи актуализации
За някои специфичен софтуер AMD Radeon е необходимо да се актуализира до най-новата версия на Windows 11. Windows 11 все още не е завършен продукт и много проблеми идват тук-там. Тъй като екипът на Microsoft изтласква редовни актуализации и корекции чрез актуализация на Windows, уверете се, че прилагате всички тези чакащи актуализации на вашия компютър.
- Отворете приложението за настройки и отворете Актуализация и сигурност
- Под Актуализации на Windows щракнете върху проверка за актуализации.
- Изчакайте да завърши и рестартирайте компютъра
- Сега проверете отново, като се опитате да инсталирате.
Метод 5: Стартирайте проверка на системни файлове
Това е много рядко, но има шансове някои от интегралните файлови системи да са сривове, които са необходими за успешната инсталация на драйвери на AMD Radeon. За да проверите това, трябва да стартирате проверката на вградените системни файлове на Windows.
- Щракнете върху Старт и въведете CMD.
- Сега от резултатите щракнете върху Изпълни като администратор.
- Въведете SFC /SCANNOW и натиснете Enter.
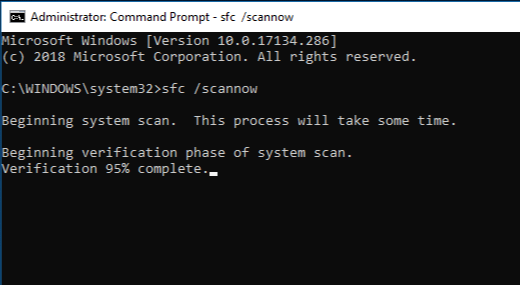
- Изчакайте да завърши и рестартирайте системата си.
- И накрая, опитайте да инсталирате софтуера AMD Radeon.
Можете също да стартирате DISM /Online /Cleanup-Image /RestoreHealth команда за допълнително коригиране на повредени файлове.
Реклами
Заключение
Както можете да видите, това бяха някои от кодовете за фиксирани грешки, които бихте намерили в инсталатора на софтуер AMD Radeon. Ако все още не можете да намерите решения на проблема, препоръчвам ви да преинсталирате операционната си система и стартирайте актуализацията на Windows, за да изтеглите автоматично всички необходими драйвери, включително графичните драйвери на AMD Radeon инсталация.
Свързани статии:
- Софтуерът AMD Radeon не се отваря в Windows 11
- Изтеглете драйвери за видео карта AMD Radeon v21.40.11.03
- Поправка: AMD Link контролерите не работят

![Как да инсталирам Stock ROM на ImSMART A502 [Фърмуер на Flash файл]](/f/201cac2c6a4ecb48cfdaba6a0d3ec560.jpg?width=288&height=384)
![Как да инсталирам Stock ROM на 360 N7 Lite [Фърмуер на Flash файл]](/f/3deebb3d57cdbe7bb842e6898c75373e.jpg?width=288&height=384)
