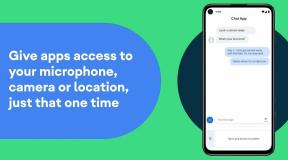Поправка: Липсваща грешка в настройките на AMD Radeon
разни / / January 03, 2022
Еволюция на Графични карти ATI/AMD Radeon от 2000 до 2020 г. Radeon е марка компютърни продукти, включително графични процесори (GPU), памет с произволен достъп, RAM диск софтуер и твърдотелни устройства, произведени от Radeon Technologies Group (бивша AMD Vision), подразделение на Advanced Micro Устройства. Но в момента потребителите са изправени пред много сериозен проблем в световен мащаб, използвайки AMD Radeon.
Въпреки това, според последните доклади, потребителите твърдят, че настройките на AMD Radeon липсват в техния компютър с Windows 11. Ето защо, когато нашият екип разследва този проблем на официалния технически форум на AMD. Намерихме някои методи, които със сигурност ще ви помогнат да поправите това. Така че, не забравяйте да прочетете това ръководство до края и да изпълните всеки метод, който обсъдихме тук. Затова нека започнем с ръководството.

Съдържание на страницата
- Какви са причините?
-
Как да поправите грешка при липса на настройки на AMD Radeon
- Метод 1: Включете услугата Windows Audio
- Метод 2: Актуализирайте BIOS
- Метод 3: Проверете хардуера
- Метод 4: Променете настройките на системния регистър на AMD
- Метод 5: Стартирайте драйвера на AMD в режим на съвместимост
- Метод 6: Актуализирайте Windows
- Метод 7: Преинсталирайте AMD графична карта
- Метод 8: Възстановяване на системата
Какви са причините?
Има различни твърдения за причини от много потребители, но ето списък с причини, които намираме за наистина разумни за тази грешка:
- Някои получават тази грешка след актуализиране на драйверите на графичната карта.
- Много потребители съобщават, че получават тази грешка, след като надстроят компютъра си до нова актуализация на Windows.
- Съвместими проблеми между настройките на AMD Radeon и инсталираните драйвери.
- Някои получават тази грешка поради хардуерни проблеми.
Как да поправите грешка при липса на настройки на AMD Radeon
Споменахме всички възможни причини, поради които получавате липсващи грешки в настройките на AMD Radeon на вашия компютър с Windows. Ето защо е време да откриете някои най-добри поправки, които ще ви помогнат да отстраните този проблем. И така, нека да ги разгледаме:
Метод 1: Включете услугата Windows Audio
Първото нещо, което трябва да включите, е вашата аудио услуга на Windows, тъй като понякога случайно я деактивираме на нашия компютър и това може да се окаже основният виновник за тази грешка. Така че можете да следвате дадените указания, за да го активирате на вашия компютър с Windows:
- Първо отворете полето на помощната програма Run и потърсете услуги.msc.
- След това намерете и щракнете двукратно върху Windows Audio обслужване. Това ще отвори Имоти прозорец.
- Сега от списъка трябва да изберете Автоматично опция, намираща се в падащото меню на Тип стартиране раздел.
-
След това натиснете Започнете бутон, разположен под Обслужване статус.

Сега, в случай, че Започнете бутонът все още е сив. След това продължете да следвате стъпките, които споменахме по-нататък:
- Сега преминете към Вписвам се раздел и щракнете върху Локален системен акаунт.
-
След това преминете към Възстановяване раздел и Рестартирайте Услугата разположени пред Първи провал, Втори провал, и Последващи неуспехи и удари Добре бутон.

- Сега просто задръжте курсора на мишката обратно към Общи раздел и щракнете върху Започнете бутон.
Метод 2: Актуализирайте BIOS
Възможно е вашият компютър да работи с остарял BIOS. Ето защо, в случай, че вече е минала цяла вечност, откакто сте актуализирали BIOS, тогава можете да проверите и, ако е възможно, да го актуализирате. Междувременно, в случай че не сте запознати с това как да направите това, следвайте стъпките, посочени по-долу:
- На първо място, трябва да проверите Версия на BIOS на вашето устройство. За да направите това, просто използвайте лентата за търсене на Windows и потърсете System Info.
- След това отворете браузъра си, отидете до уебсайта на производителя на вашата система и проверете дали има налична актуализация на BIOS. След това го сравнете с версията, която имате.
- След това го изтеглете и го инсталирайте ръчно на вашия компютър.
Метод 3: Проверете хардуера
Също така има огромна вероятност вашият графичен процесор да се повреди. Така че можете да проверите дали има някакви хардуерни повреди, които се появяват на вашия компютър. За да направите това, просто проверете PCI-E слота или други свързани слотове. Ако изглежда, че не работят правилно, тогава този тип проблем е често срещан. В този случай обаче трябва да задържите курсора на мишката до най-близкия сервизен център или до квалифициран ремонт, за да го накарате да работи отново.
Метод 4: Променете настройките на системния регистър на AMD
През повечето време тази грешка възниква само защото настройките и драйверите на Radeon не съвпадат. Така че, ако случаят е такъв, проблемът може да бъде решен чрез промяна на настройките на AMD Radeon. Ето защо, нека да разгледаме стъпките, които трябва да следвате, за да направите това:
Реклами
- Първоначално отворете подканата за изпълнение и потърсете regedit. Това ще отвори редактора на системния регистър на Windows.
-
След това отидете до пътя: HKEY_LOCAL_MACHINE\SOFTWARE\AMD\CN

- След това от дясната страна на екрана намерете името на записа Версия на драйвера и щракнете двукратно върху него. Сега променете стойността на 0 и удари Добре бутон, за да го запазите.
- След това отворете Диспечер на задачите и завършване на всяка програма, свързана с Процеси, свързани с AMD.
Това е. Сега ще видите, че липсващата грешка в настройките на AMD Radeon се коригира. Но в случай, че грешката все още е там, тогава не се притеснявайте! Следвайте другите методи, които описахме по-долу.
Метод 5: Стартирайте драйвера на AMD в режим на съвместимост
Опитахте ли това преди? Ако не, тогава трябва да опитате да стартирате драйвер на AMD в режим на съвместимост. Ето насоките, които трябва да следвате, за да направите това:
- Първо, отворете файловия изследовател и отидете до локалния диск C.
- След това отворете Програмните файлове папка и намерете AMD папка. След това го отворете.
- Сега просто щракнете с десния бутон върху инсталационен файл за настройка и щракнете върху Имоти.
- След това отидете до Съвместимост раздела и изберете Стартирайте тази програма в режим на съвместимост за опция.
- Накрая натиснете Приложи бутон, последван от Добре.
Метод 6: Актуализирайте Windows
Възможно е да имате някои чакащи актуализации на операционната система. Така че трябва незабавно да го проверите и актуализирате. Следователно, за да направите това, просто задръжте курсора на мишката върху лентата за търсене на Windows и потърсете Провери за актуализации. Сега отворете дясната опция от резултата от търсенето. След това, на следващия отворен прозорец, натиснете Провери за актуализации бутон.
Реклами
Това е. Сега трябва да изчакате няколко минути в зависимост от скоростта на интернет, докато потърси актуализацията онлайн. След това, ако изскача някоя налична актуализация, след това я изтеглете и инсталирайте. След това рестартирайте системата си и проверете дали проблемът е отстранен или не.
Метод 7: Преинсталирайте AMD графична карта
Друга корекция, която помогна на много потребители преди да коригират грешката при липса на настройки на AMD Radeon. Така че можете да опитате и този път. Но как можете да го инсталирате отново на вашия компютър? Е, много просто, но за да го направите, трябва да следвате няколко прости стъпки, които споменахме тук:
- Първо, отворете Диспечер на устройства на вашия компютър и щракнете върху Преглед раздел.
-
След това от падащото меню изберете Показване на скритите устройства опция.

-
Сега разширете Дисплей адаптер настройки и щракнете с десния бутон върху името на производителя на вашия графичен процесор. След това изберете Деинсталиране на устройството опция.

- Това е. Сега просто рестартирайте системата си и тя автоматично ще преинсталира драйвера на графичния процесор на вашия компютър.
Прочетете също: Поправка: Софтуерът AMD Radeon не се отваря в Windows 11
Метод 8: Възстановяване на системата
Възможно е да получавате тази грешка след скорошната актуализация на Windows. Така че е по-добре да възстановите системата си от мястото, където работи добре. Така че, за да направите това, трябва да следвате някои и прости стъпки, които споменахме по-долу. Затова нека да ги разгледаме:
- Първо, отворете настройките на Windows, като натиснете Win+I клавиш едновременно.
- След това задръжте курсора на мишката до Актуализация и сигурност опция.
- След това отидете до Възстановяване раздела и натиснете Първи стъпки бутон, разположен под Нулирайте този компютър опция.
И така, това бяха някои корекции, които можете да опитате да поправите, ако получавате грешка при липса на настройки на AMD Radeon. Надяваме се, че това ръководство ви е помогнало. Ако е така, не забравяйте да коментирате, като използвате полето за коментари по-долу и ни уведомете дали успешно сте отстранили този проблем или не.