КОРЕКЦИЯ: Google Photos блокира при настройката на вашата фотобиблиотека
разни / / January 10, 2022
Google Photos е услуга за споделяне и съхранение на снимки, която се разработва от Google от май 2015 г. Използва се за една от най-добрите онлайн услуги за съхранение на изображения в интернет, която може да бъде достъпна чрез акаунт в Google на всяко устройство. Без значение дали използвате приложение за снимки или браузър, просто влезте в акаунта в Google и сте готови. Някои потребители обаче се сблъскват с това, че приложението Google Photos е блокирано при „Настройване на вашата фотобиблиотека“.
Изглежда, че след или по време на създаване на нов фотоалбум и архивиране на куп снимки от камерата на телефона, пише нещо като „подготвям се за архивиране на елементи“. Но някак си приложението Photos се забива в настройката на библиотеката със снимки, което е досадно. Изключването на опцията за архивиране и синхронизиране в Google Photos не помогна. Сега, ако се сблъскате и с проблеми като резервното копие на снимки в Google, блокирано при подготовката за архивиране, можете да проверите тази корекция.
Съдържание на страницата
-
Защо Google Photos блокира при настройката на вашата фотобиблиотека?
- КОРЕКЦИЯ: Google Photos блокира при настройката на вашата фотобиблиотека
-
Рестартирайте устройството с Android
- Почистете вътрешната памет
- Заредете телефона с Android
- Изключете режима за пестене на енергия
- Премахнете ограничителите за свързване
- Изберете Широколентова клетъчна мрежа
- Деактивирайте почистващите програми на трети страни
- Изключете допълнителните функции
- Предоставяне на разрешения за Google Photos
- Изчистете кеша на Google Photos
-
Деинсталирайте актуализацията на Google Photos
- В крайна сметка
Защо Google Photos блокира при настройката на вашата фотобиблиотека?

Не е случайно, че вашето устройство с Android е залепило приложението Photos в процеса на настройка. Това се случва на хиляди потребители на софтуер, разработен от Google, и вие не сте сами в лодката. Сценарият може да е същият на вашето устройство, но основната причина се различава от устройство на устройство. Това, което работи за вас, може да не работи за някой друг. Позволете ми да ви дам няколко причини, поради които приложението Google Photos не работи в процеса на настройка.
а. Бъгове и грешки в Android
обичайно е мобилният софтуер за Android да има грешки и проблеми. Имам смартфон, работещ на персонализирана кожа върху Android 11 OS, както споменах по-рано. Има грешки, проблеми с управлението на RAM, забавяне при въвеждане и т.н.
б. боклук
Вие сте причината номер 1, поради която хранилището е пълно с боклуци и е дошло времето да го изхвърлите. Много рецензенти предполагат, че потребителите обмислят опциите за съхранение, когато купуват ново устройство, и аз не говоря за разширяване на SD картата.
Вътрешната памет не е същото като разширяването на паметта чрез SD карта. В днешно време имаме UFS технология, която е по-добра по отношение на скоростта на четене/запис. Не вярвам, че SD картите са стигнали достатъчно, за да се конкурират с UFS технологията.
° С. Ограничения
Реклами
Няма да повтарям факта, че поверителността е мит и имаме тези ограничители, които се преструват, че запазват свободата ни да избираме. Не цитирам режим за пестене на батерията и това е потенциален виновник тук.
д. Ограничена честотна лента
Google Photos не е инструмент за преглед на изображения за смартфони. Това е продукт на Google, предлагащ възможности за гледане на изображения и функции за редактиране в замяна на интегриране на облачни услуги. Те се опитват да свържат облачните услуги с приложението Google Photos. Накратко, ще изтегли тонове снимки, изображения и сканирани снимки от интернет, а ограничението на честотната лента няма да даде справедливост тук.
Реклами
д. Счупена актуализация на приложението
Големите разработчици правят грешки и в крайна сметка пускат повредени актуализации за потребителите. Трябва да деинсталирате новата актуализация и да се върнете към по-ранната версия. Ще ви покажа как да върнете актуализацията на приложението и не е нужно да се притеснявате за проблеми със съвместимостта.
Ще сложа край на причините и ще започна да се гмуркам в решенията, за да имате достъп до снимките възможно най-скоро.
КОРЕКЦИЯ: Google Photos блокира при настройката на вашата фотобиблиотека
Между другото, няма да загубите снимки, съхранявани в устройството. Прочетете решенията, след това разберете тяхната ефективност, след това ги прилагайте по ред.
Рестартирайте устройството с Android
Не съм рестартирал смартфона от векове и мога да кажа същото за вас. Милиони интелигентни устройства остават в режим на готовност в продължение на месеци и не виждат време за затваряне на очите. Производителите може да са опаковали телефона с висококачествени компоненти, но софтуерът се нуждае от периодично изключване.
1. Затворете приложенията, работещи във фонов режим.
2. Натиснете и задръжте клавиша за захранване за четири секунди.
3. Пуснете клавиша, когато на екрана се появят няколко опции.
4. Докоснете бутона „Рестартиране“ или „Рестартиране“.
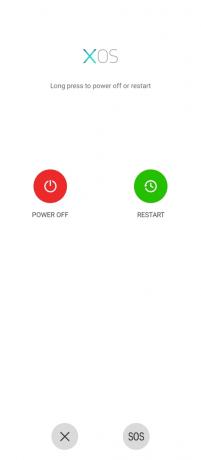
Препоръчвам употребите да изключат телефона и да го оставят да почине за пет минути. Времето в режим на готовност се е подобрило в съвременните телефони, но трябва да приемете това като благословия и да оставите устройството с Android да работи с месеци.
Почистете вътрешната памет
Вашият смартфон вика да освободи вътрешно хранилище и не говоря за опцията за външно съхранение. През 2022 г. не мисля, че достъпното решение за разширяване на паметта може да замени UFS технологията и казах това по-рано. Вътрешната памет има по-висока скорост на четене/запис и няма да имате производителност на по-бавна SD карта.
1. Отворете приложението „Настройки“.
2. Плъзнете надолу и докоснете настройката „Съхранение“.
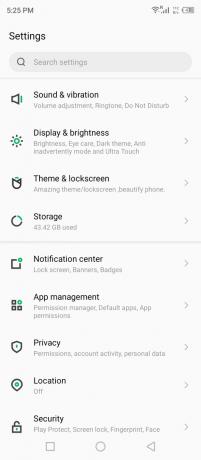
3. Докоснете опцията „Вътрешно споделено хранилище“.
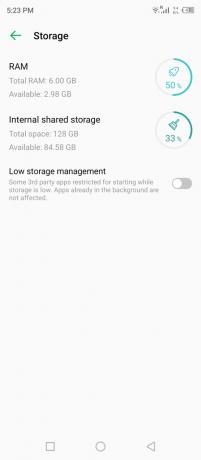
Устройството ще изброи приложенията, видеоклиповете, снимките, документите и други, които заемат вътрешната памет. Намерете съхранените нежелани приложения и съдържание и се отървете от тях веднага.
Заредете телефона с Android
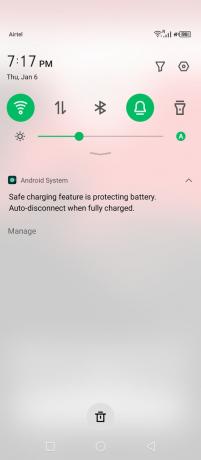
По-новият софтуер е настроен, за да пести живота на батерията, когато достигне определен процент. Разбира се, по-ниското зареждане на батерията няма да изключи устройството, но ограничава работещите във фонов режим приложения. Google Photos се опитва да изтегли съдържанието от интернет и се счита за ненужно от системата за приоритети. Така че, заредете устройството си и спрете функцията за пестене на енергия, за да ограничите смартфона.
Изключете режима за пестене на енергия
Китайските разработчици на софтуер издигнаха режима за пестене на батерията на следващото ниво и се възползват от персонализираната кожа или потребителския интерфейс. Деактивирайте режима за пестене на енергия или режима за ултра-енергийно пестене в смартфона или таблета с Android. Нека ви покажа къде да намерите разширения режим за пестене на енергия в устройството.
1. Отворете приложението „Настройки“.
2. Плъзнете надолу и докоснете „Режим на захранване“ или настройката започва с захранване в името.
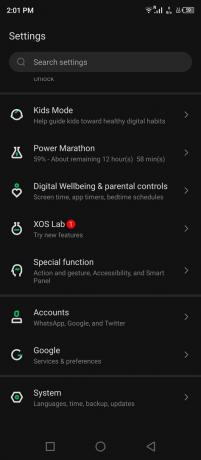
3. Докоснете „Промяна на настройките за усилване на мощността“, за да изключите функцията.
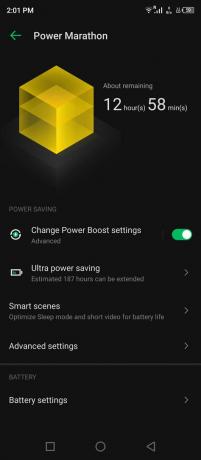
4. Докоснете „Затвори все пак“, за да потвърдите промените.
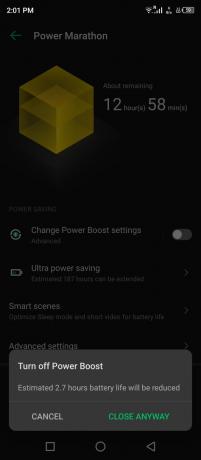
Приложението Photos може да изтегля снимките от сървърите на Google, тъй като вече нищо не ограничава услугата. Въпреки това предлагам на читателите да зареждат, вместо да използват електрически контакт или захранваща банка, което решава проблема.
Премахнете ограничителите за свързване
Wi-Fi свързаността може да изтегля/качва над 500 Mbps при практическа употреба. Повечето експерти предлагат да преминете от мобилни данни към Wi-Fi мрежа. Трябва да внимавате за ограничителите в Wi-Fi функцията и повечето от персонализирания софтуер позволяват на потребителите да добавят ограничение към него.
Трябва да сте добавили ограничител в Wi-Fi мрежата или той присъства там по подразбиране. Позволете ми да ви покажа как да намерите Wi-Fi ограничителя и да зададете предпочитани настройки ръчно.
1. Докоснете „Настройки“ от менюто.
2. Изберете „Wi-Fi“ от настройките.
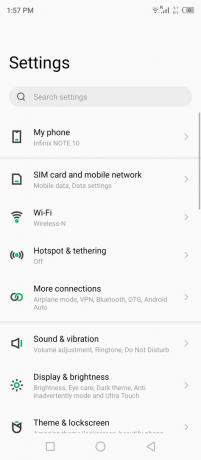
3. Докоснете свързаната мрежа, за да разкриете още опции.
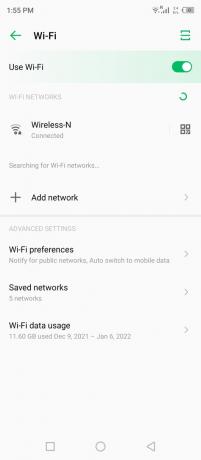
4. Докоснете „Използване на мрежата“ или съответната опция на вашето устройство.
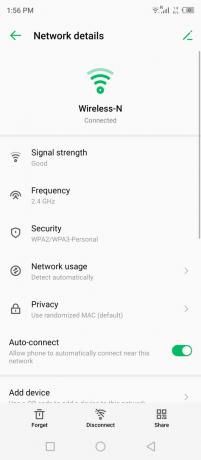
5. Изберете „Третиране като неизмерено“ от падащото меню.
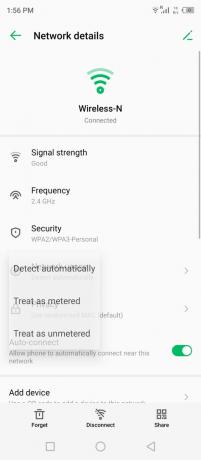
6. Сега вашата мрежа се третира като неизмерена.
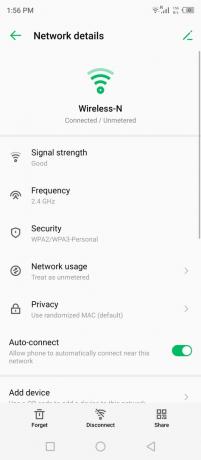
Можете да затворите фонови приложения и да изключите телефона си. Оставете устройството си с Android да спи за пет минути, след което го включете отново.
Изберете Широколентова клетъчна мрежа
Няколко развиващи се страни нямат сложна инфраструктура като Съединените американски щати. Много телекомуникационни компании започнаха да адаптират 4G мрежи и да внедряват 5G спектър в различни части на регионите. Нека ви покажа как да изберете широколентова клетъчна мрежа ръчно в софтуера за Android.
1. Докоснете „Настройки“ от менюто.
2. Изберете „Sim карта и мобилна мрежа“ от опциите.
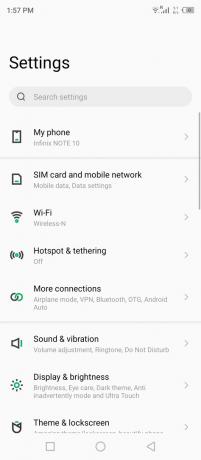
3. Докоснете, за да разкриете опциите на SIM картата.
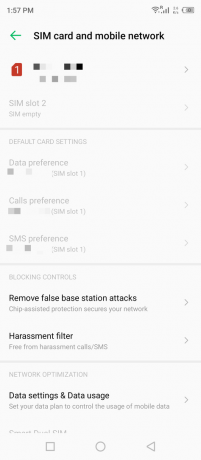
4. Докоснете „Предпочитан тип мрежа“, за да разкриете още опции.
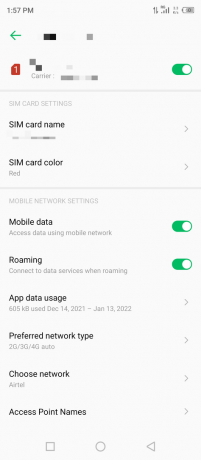
Забележка: Включете роуминга, ако е възможно.
5. Изберете 4G или 5G ръчно.
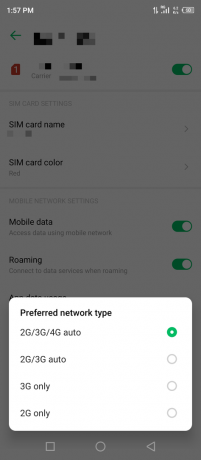
За съжаление, разработчикът на софтуера на XOS не ми позволи ръчно да избера клетъчната опция. Ситуацията може да не е същата за разработчика на софтуер за вашия смартфон, така че можете да се съсредоточите върху прилагането на решенията.
Деактивирайте почистващите програми на трети страни
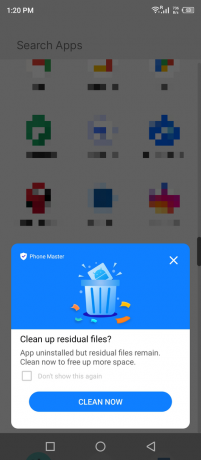
Производителите се хвалят със спецификациите и се опитват да продадат продукта на потенциални потенциални клиенти. Софтуерът за Android идва с предварително инсталирани почистващи препарати и не виждам причина да съществуват в устройството. Деинсталирайте или деактивирайте почистващите средства на трети страни, защото вместо това те може да влияят на устройството. Не знаем истинската цел на неподходящите китайски приложения за почистване, затова ви моля да ги деактивирате.
Изключете допълнителните функции
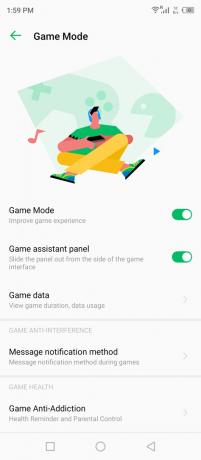
Персонализиран потребителски интерфейс на Android, предназначен да ви даде различно изживяване от конкуренцията. Или поне марките продават реклами, изскачащи известия и показващи реклами в устройството с персонализирана кожа на базата на Android. Много производители добавят интуитивни функции и това кара потребителите да се чувстват различни от конкуренцията.
Изключете допълнителните функции в устройството с Android и може да е всичко, така че ще ви позволя да разберете. Ще ви дам пример и в момента се превръща в тенденция на пазара. Има разширена функция, въведена във всяко устройство с Android и се нарича „Режим на игри“.
Режимът на игра ограничава фоновото използване на интернет от другите приложения. Може да сте минимизирали игра във фонов режим, но игровият режим запазва батерията, интернет и други функции в устройството.
Предоставяне на разрешения за Google Photos
Защо мислите, че Google Photos иска от вас? Те искат разрешение за достъп до вашите снимки, изображения, екранни снимки и т.н. Базираният в Mountain View гигант за търсене иска да надникне във вашата библиотека. Трябва да дадете разрешение на приложението за достъп до вътрешната памет или библиотеката и да затворите приложението Снимки от фонов режим.
1. Отворете „Настройки“ от менюто.
2. Плъзнете надолу и докоснете „Управление на приложения“ от настройката.
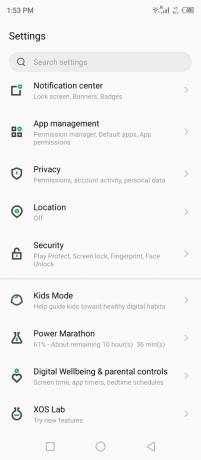
3. Докоснете „Настройки на приложението“ от опциите.

4. Плъзнете надолу и отворете приложението „Снимки“.
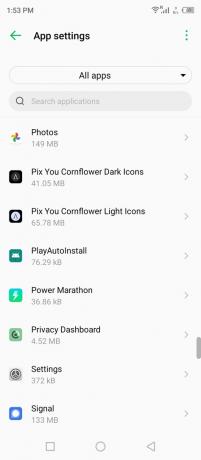
5. Докоснете „Разрешения“ от списъка.
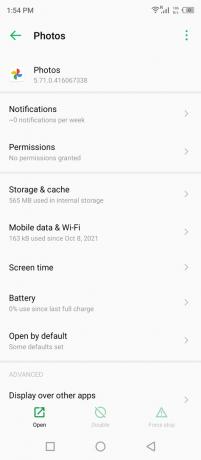
6. Докоснете „Файлове и медии“ под секцията „не е позволено“.
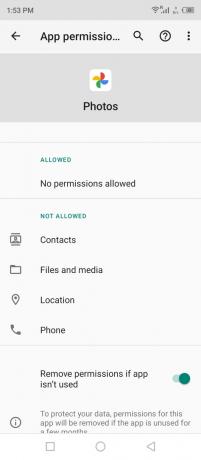
7. Докоснете опцията „Разрешаване на достъп само до медии“.
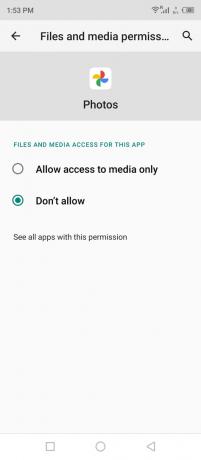
8. Успешно разрешихте на приложението достъп до вътрешното хранилище/библиотеката.
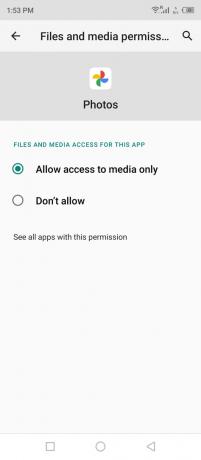
Можете да отмените разрешението по всяко време, но приложението няма да работи правилно следващия път. Уверете се, че сте затворили приложението Photos от фона, след което приложете решението.
Изчистете кеша на Google Photos
Чували ли сте някога за боклуци на Android? Да, вашето устройство натрупа много кешове и нежелани боклуци във вътрешната памет. Премахнете боклука от приложението Google Photos на устройството и това може да разреши проблема.
1. Отворете „Настройки“ от менюто.
2. Плъзнете надолу и докоснете „Управление на приложения“ от настройката.
3. Докоснете „Настройки на приложението“ от опциите.
4. Плъзнете надолу и отворете приложението „Снимки“.
5. Докоснете „Съхранение и кеш“ от списъка.
6. Докоснете бутона „Изчистване на кеша“, разположен в долната част.
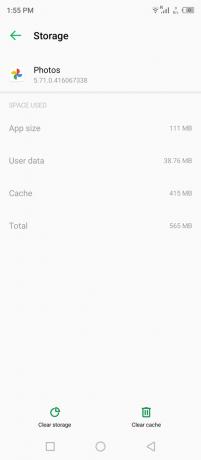
7. Докоснете опцията „Изчистване на хранилището“ в долната част.
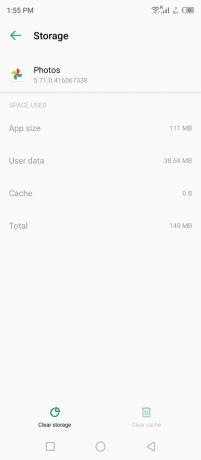
8. Докоснете „Изтриване“, за да изчистите хранилището и да премахнете данните от приложението Photos във вътрешното хранилище.
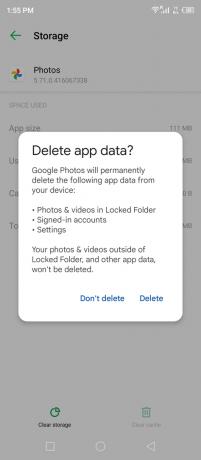
Забележка: Изчистването на хранилището не засяга други приложения и съхранени данни в смартфона. Google
Данните от снимките ще бъдат премахнати за постоянно и това ще принуди приложението да ги възстанови на устройството.
9. Запазените данни в Google Photos се премахват от вътрешната памет.
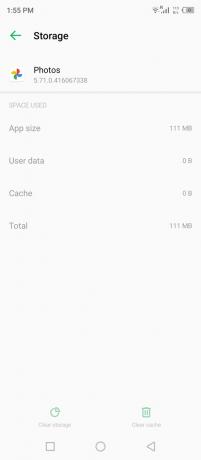
10. Стартирайте приложението и изберете опцията отново.
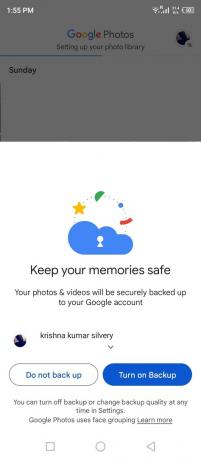
11. Отново се показва „Настройване на вашата библиотека със снимки“.

Имам снимки на стойност 1GB в Google Photos и ще бъдат запазени в устройството след няколко минути. Вашата скорост на изтегляне в интернет или широколентов достъп има значение тук, така че бъдете търпеливи през целия процес на изтегляне.
Деинсталирайте актуализацията на Google Photos
Google Photos е предварително инсталиран на много устройства с Android и нямате опция да го деинсталирате за постоянно. Жалко е, че Google не дава опция за „деинсталиране“ от устройството. Можете обаче да деинсталирате последната актуализация от устройството с Android и нека ви покажа как да го направите.
Затворете приложението Photos от фонов режим, за да не обърка основните промени.
1. Отворете Google Play Store и отворете Google Photos от резултатите от търсенето.
2. Докоснете бутона „Деинсталиране“.
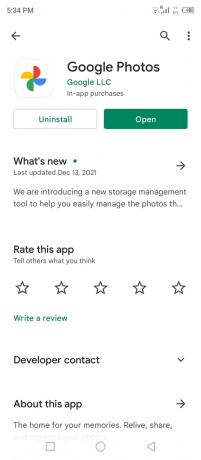
3. Докоснете опцията „Деинсталиране“ в диалоговия прозорец за потвърждение.
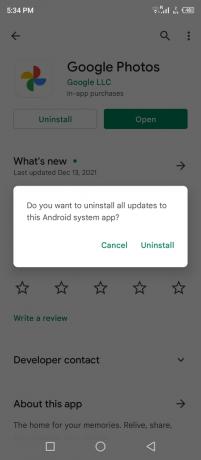
4. Деинсталирахте скорошната актуализация и това трябва да поправи проблемите на Google Photos при настройката на вашата фотобиблиотека.
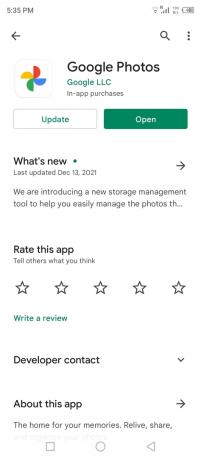
5. Отворете приложението Снимки.

Повторете една и съща задача няколко пъти, докато проблемът не се разреши и винаги можете да актуализирате пакета на устройството.
В крайна сметка
Нулирането на телефона с Android е последното средство за коригиране на Google Photos, блокирани при настройката на вашата фотобиблиотека. Създайте резервно копие на данни в локалното хранилище, за да не се налага да поемате удар от облачното хранилище и неговите ограничения. Предпочитам да премествам данните в SD картата или USB-C флаш устройството и можете да преместите данните в компютъра с Windows, ако притежавате такъв. Уведомете ни как решихте проблема с Google Photos, заседнал при настройката на вашата библиотека със снимки, в секцията за коментари по-долу.



