Поправка: Съобщенията в чата на екипи не се показват
разни / / January 10, 2022
Microsoft Teams е платформа за съвместна комуникация, където хората се регистрират, за да бъдат в течение с най-новите комуникации между служителите и други. Функцията Chat Messages в Teams е от решаващо значение, защото трябва да работи правилно, позволявайки на стотици потребители във всяка мрежа да останат свързани. Тъй като това е смисълът или иначе, всеки ще трябва да се придържа към изпращането на безброй имейли насам-натам и да се обажда.
Оказва се, че за някои потребители съобщенията в чата на Teams не се показват. Въпреки че проблемът не засяга всички в Microsoft Teams, той засяга някои потребители. Потребител наскоро получи актуализация на Windows и публикува, че приложението Microsoft Teams е спряло да работи по някаква неизвестна причина. Има и проблем, при който системата изпраща известие „Нямаме достъп до съдържанието ви. Моля, опреснете, за да опитате отново“, но без резултат.
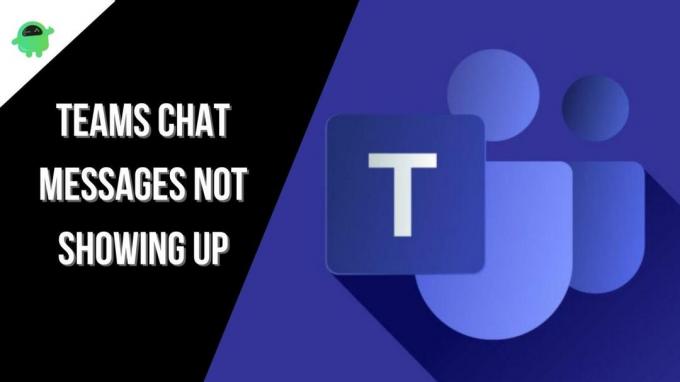
Има подгрупа потребители, които не могат да забележат опцията „Съобщения за чат“ в приложението за екипи на Microsoft и започна да тормози много хора, които сега трябва да прибягват до други начини за комуникация други. Е, проблемът е огромен (за някои) и затова ние от GetDroidTips решихме да го поправим. Ето 10 метода за отстраняване на неизправности, които трябва да опитате да отстраните проблема с съобщенията в чата на Teams, които не се показват.
Съдържание на страницата
-
Как да коригирате, че съобщенията в чата в екипи не се показват?
- Рестартирайте екипи
- Проверете вашата интернет връзка
- Проверете за прекъсване
- Излезте и влезте отново
-
Изчистете кеша на Microsoft Teams
- Метод 01: Изчистване на кеша с помощта на File Explorer
- Метод 02: Изчистване на кеша на браузъра
- Метод № 03: Изчистване на кеша на приложението
- Използвайте различни версии на Teams
- Използвайте Teams на друго устройство
- Актуализирайте приложението
- Преинсталирайте Microsoft Teams
- Изчистете DNS
- Заключение
Как да коригирате, че съобщенията в чата в екипи не се показват?
Рестартирайте екипи
Просто искахте да изпратите нови съобщения до вашите приятели или колеги, но открихте, че съобщенията в чата не се показват на екрана. Какво би направил? Мога да кажа, че рестартирането на приложението Teams или уеб версията може да помогне за коригиране на нещата, ако е временен проблем.
Ако използвате уеб версия, е доста лесно да рестартирате Teams. Затворете браузъра рязко и стартирайте Teams след няколко минути и това е всичко.
В случай, че използвате Microsoft Teams на Windows, можете да отидете на Лента със задачи, щракнете с десния бутон върху Икона на екипи с помощта на мишката и изберете "Отказ" от контекстното меню. Можете дори да използвате Диспечер на задачите (Ctrl+Alt+Del) и приключи задачата.
Ако е а Mac, можеш да използваш Option+Command+Esc и изберете „Принудително отказване“ и изберете Microsoft Teams от списъка. Това прави тази стратегия за отстраняване на неизправности лесна.
Проверете вашата интернет връзка
Microsoft препоръчва да проверите вашата интернет връзка, преди да правите някакви предположения. Тъй като Microsoft Teams изисква достъп до интернет, за да работи, лошата или нестабилна интернет връзка може наистина да накара нещата да тръгнат на юг. Можете да използвате Speedtest или Fast, за да проверите текущата скорост на интернет. Можете също да проверите пинга, връзката нагоре и връзката надолу.
Уверете се, че сте в непосредствена близост или в обхват с WiFi рутер с достатъчно сила на сигнала, за да извършвате операции в Microsoft Teams.
Реклами
Проверете за прекъсване
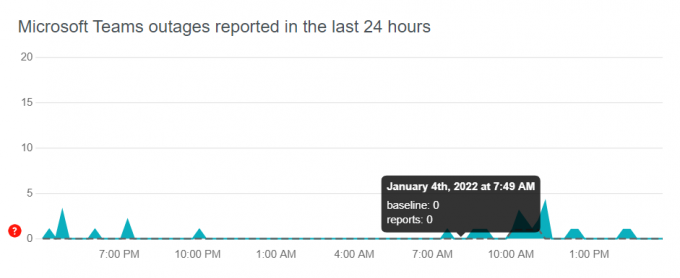
Този конкретен метод ви позволява да проверите дали сървърите в Microsoft Teams са изправени пред някакъв вид прекъсвания. Първо трябва да проверите прекъсванията, защото Teams е популярно приложение и се използва от милиони потребители по целия свят по всяко време. Проблемите от страна на сървъра не са често срещани в Teams, но агресивните флуктуации между потребителите, които искат конкретен актив, могат временно да изтласкат системата от мрежата.
За щастие, Microsoft ще изпълни функциите си по диагностициране на проблема и отстраняването му за няколко часа максимум. Ако това е нещо, което причинява проблема с съобщенията в чата, които не се показват, той трябва да бъде отстранен след няколко часа.
Реклами
Излезте и влезте отново
Това трябва да е най-препоръчителната стратегия за отстраняване на проблема с съобщенията в чата на Teams, които не се показват. Ето как работи.
Когато излезете от приложение, всички връзки се нулират, ресурсите се освобождават и това дава на вашето приложение Teams задължителен кикстарт. След като приключите с излизането, можете да рестартирате устройството само така, че дори и да има остатък бъг, той да се изчисти веднага. Това трябва да направи съобщенията за чат в Teams отново функционални.
Уверете се, че използвате правилните идентификационни данни за вход, когато влизате/влизате отново, защото с неправилна парола или имейл адрес няма да можете да влезете. Вместо това ще трябва да използвате опцията „Забравена парола“, за да нулирате паролата.
Изчистете кеша на Microsoft Teams
Според много потребители изчистването на кеша на Microsoft Teams им е помогнало да коригират завинаги съобщенията в чата на Teams, които не се показват. Ето няколко метода, които можете да изберете.
Метод 01: Изчистване на кеша с помощта на File Explorer
Това е доста полезен, но лесен за отстраняване метод за отстраняване на неизправности, който е полезен в много случаи. Ето как всъщност можете да го направите.
Стъпка 01: Първо, затворете всички приложения на вашия компютър с Windows.
Стъпка 02: След това отворете File Explorer и потърсете „%AppData%\Microsoft\teams\“ в лентата за търсене. Това трябва да отвори AppData за Microsoft Teams.
Стъпка 03: Трябва да изчистите следните файлове отвътре и да не ги изтривате.
%AppData%\Microsoft\teams\application cache\Cache
%AppData%\Microsoft\teams\blob_storage
%AppData%\Microsoft\teams\Local Storage
%AppData%\Microsoft\teams\tmp
%AppData%\Microsoft\teams\databases
%AppData%\Microsoft\teams\cache
%AppData%\Microsoft\teams\gpucache
%AppData%\Microsoft\teams\Indexeddb
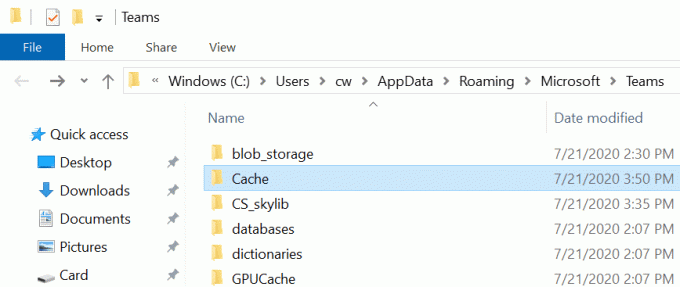
Имайте предвид, че това работи, когато използвате приложението Microsoft на вашия компютър.
Метод 02: Изчистване на кеша на браузъра
Ако използвате уеб версията на Microsoft Teams, трябва да изчистите и кеша на браузъра. Това е временен проблем и трябва да изчезне за миг.
- За да изчистите браузъра кеш, отворете браузъра, който използвате.
- Продължи към Настройки >> Още опции >> Изчистване на данните за сърфиране.
- Изберете „Кеш на изображения и файлове“ и това трябва да свърши работа.
Метод № 03: Изчистване на кеша на приложението
Това се отнася за устройства с Android, докато устройствата с iOS ще изискват пълно преинсталиране, тъй като няма начин да изтриете кеша на iOS. Ето как работи изчистването на кеша на приложението.
- Първо, отидете на Настройки на телефона си.
- Продължи към Приложения (Приложения / Мениджър на приложения).
- Търся Microsoft Teams (или Teams) и го отворете.
- Продължете към нейното Съхранение и удари и двете "Изтрий кеш-памет" и „Изчистване на данните“ бутони и това е всичко.
Използвайте различни версии на Teams
Екипите имат различни версии за използване. Говоря за приложението му за Android и iOS, настолното приложение за Mac и Windows и уеб версиите. Това означава, че ако имате проблеми с използването на Teams на вашия телефон с Android, където съобщенията в чата не се показват е доста очевидно, опитайте уеб версията, за да проверите дали е изправена пред същата съдба или не.
По същия начин, ако използвате уеб версия на настолен компютър, опитайте клиента на приложението, за да проверите дали работи или не. Ако някое от приложението или уеб клиентите работи, възможно е този, с който сте се сблъсквали с проблеми, да има грешки и да трябва да бъде изгладен. Винаги можете да съобщите за проблемите на Microsoft, но разрешаването може да отнеме известно време. Засега превключването между клиенти трябва да ви позволи да използвате съобщения за чат без никакви проблеми.
Използвайте Teams на друго устройство
Току-що опитахте да използвате различни версии на Teams, за да проверите дали работи или не, но не. Логично, затова все още търсите решение, нали?
Ако отговорът е да, Microsoft често препоръчва на потребителите да проверят дали използването на Teams на друго устройство има тенденция да отстранява проблема или не. Ако постоянно получавате един и същ проблем в чата на Teams, който не се показва на телефона си, опитайте да използвате друго устройство, но със същия акаунт в Teams. Това трябва да ви помогне да стесните, ако вашето устройство е проблем или е проблем в Teams-end. Ако Teams започне да работи правилно с чатове на друго устройство, може да искате да опитате да рестартирате основното си устройство или дори да надстроите неговия фърмуер.
Същото правило важи и за потребителите на настолни компютри. Те също могат да превключват устройства и да се опитат да разберат дали всички устройства, които използват, имат проблеми с съобщенията в чат или дали са локализирани на едно устройство.
Актуализирайте приложението
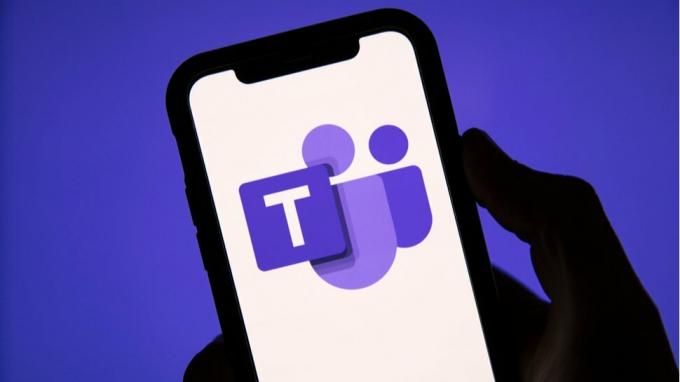
Ако приемем, че използвате приложението Teams на вашия компютър или смартфон, то трябва да се актуализира често, за да предотврати грешките, като същевременно включва нови функции, докато продължавате напред. Проверете дали приложението Teams, което използвате на Windows, macOS, Android или iOS, има чакащи актуализации. Ако да, изтеглете и инсталирайте същото.
Всичко това отнема максимум няколко минути, но ако съобщенията в чата не се показват поради остаряло приложение, това трябва да бъде коригирано след актуализация. Ето как можете да актуализирате приложението.
На iOS/Android
- Отидете до App Store / Google Play Store и търси „Екипи на Microsoft“.
- Трябва да можете да намерите „Актуализиране“ бутон под приложението, в случай че има изчакваща актуализация.
На macOS/Windows
- На работния плот можете да отворите приложението Teams.
- След това продължете да удряте бутон с три точки в крайния горен десен ъгъл и изберете "Провери за актуализации".
- Ако има налична актуализация, можете да я изтеглите и инсталирате и това е начинът да го направите.
Преинсталирайте Microsoft Teams
Предимствата на повторното инсталиране на приложение, когато то се окаже в проблем, са много. Ако проблемът е бил с приложението и софтуера на телефона ви, като например грешки или проблеми с несъвместимост, преинсталирането на приложение може да го поправи. За целта ще трябва да деинсталирате приложението и да рестартирате устройството. След това отидете на уебсайта на Microsoft Teams или съответните магазини за приложения и изтеглете приложението. Проверете дали това действително има някаква разлика или не.
Изчистете DNS
DNS следи всички дейности, които извършвате онлайн, като съхранява IP адресите на сайтовете/приложенията, които посещавате. Оказва се, че изтриването на DNS от системата може да направи чудеса. Разбира се, този метод е ограничен само до настолни компютри. Ето как можете да го направите.
За Windows

- Първо, трябва да стартирате Windows PowerShell като администратор, използващ Бутон на Windows aи потърсете същото.
- Въведете командата „ipconfig /обнови“ и натиснете Enter.
- След това въведете командата “ipconfig /flushdns” няколко пъти.
- Рестартирайте компютъра и трябва да можете да разрешите всеки проблем, дължащ се на DNS в Microsoft Teams.
За macOS
- Този конкретен метод е за потребители на macOS, така че следвайте.
- Първо, докоснете иконата на Apple на работния плот, разположена в горния ляв ъгъл, която трябва да даде падащо меню.
- Натисни „Системни предпочитания“.
- Следващото, отидете на „Мрежа“.
- Продължете към „Разширено“ раздел.
- Изберете раздела „TCP/IP“ отгоре и натиснете „Подновяване на DHCP лизинг”. Това би трябвало да свърши работа с подновяването на IP.
- След това затворете прозореца и продължете към Терминал през Launchpad.
- Въведете командата “sudo killall -HUP mDNSResponder” без кавички.
- Ще бъдете помолени да въведете администраторска парола и след като го въведете, процесът на изтриване на DNS е завършен.
Заключение
Е, надявам се, че трябва да можете да отстраните проблема с съобщенията в чата на Teams, които не се показват, като използвате различните методи за отстраняване на неизправности, изброени по-горе.



