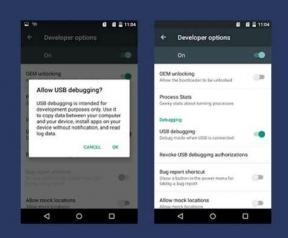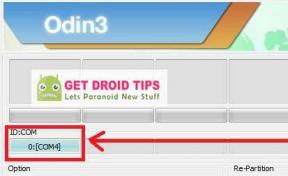Поправка: Oculus Quest 2 не се свързва с компютър или телефон
разни / / January 14, 2022
Вие сте някой, който среща проблеми с Oculus Quest 2, докато го свързва към компютъра или мобилното приложение? Е, не сте сами. Няколко потребители на Windows и смартфони са съобщили за този проблем със своите устройства. Причината за това може да са остарели драйвери на устройства, неправилни настройки на USB захранването, повредени USB портове, повредени кабели и др.
Е, какъвто и да е случаят, има решение за всяка възможна причина и тук, в тази статия, ще разгледаме всички тях. Тази статия ще насочи хората, които се борят да свържат своя Oculus Quest 2 към своя компютър или Android. Така че без повече приказки, нека да влезем в него.

Съдържание на страницата
-
Как да поправите, че Oculus Quest 2 не се свързва с компютър или телефон?
- Проверете системните си спецификации:
- Проверете вашия USB порт и кабел:
- Актуализирайте софтуера Oculus:
- Преинсталирайте софтуера Quest:
- Актуализирайте драйверите на устройството:
- Излезте от акаунта си:
- Изключете Air Link:
- Фабрично нулиране на Quest:
- Деактивирайте настройките за захранване на USB:
- Системни изисквания:
- Актуализирайте приложението:
- Използвайте вградения инструмент за отстраняване на неизправности:
Как да поправите, че Oculus Quest 2 не се свързва с компютър или телефон?
Тези решения са изпробвани и са работили за няколко потребители по целия свят. Със сигурност едно от решенията ще работи и за вас.
Проверете системните си спецификации:
Преди да влезем в подробни решения, първо трябва да проверите системата си. Oculus 2 има някои минимални системни изисквания и ако вашата система не отговаря на минималните изисквания, не можете да използвате това устройство. Така че, ако имате проблеми със свързването на устройството към вашия компютър, има вероятност компютърът ви да е с недостатъчна мощност.
Минималните изисквания за Oculus Quest 2 са:
- ОС: Windows 10
- Порт: USB 3.0
- Процесор: Intel Core i5-4590 или AMD Ryzen 5 1500X
- Графика: Nvidia GTX 970, 1060 3GB или по-добра. Това включва всички графични карти от серия GTX 16 освен GTX 1650. Всеки от серията AMD RX 500, 600, 5000 и Vega.
- RAM (памет): 8 GB
За да проверите системните спецификации, Отворете Моят компютър, щракнете с десния бутон, след като прозорецът се отвори с всички устройства и изберете Свойства. Там ще получите цялата информация за вашата система.
След като сте се уверили, че вашето устройство отговаря на минималните изисквания, можете да продължите напред с решенията, посочени по-долу.
Проверете вашия USB порт и кабел:
Изключете кабела между устройството и вашия компютър и го свържете отново. Ако използвате някакъв евтин кабел за изключване за връзката, трябва да се откажете от него и да си вземете официалния кабел от Oculus. Ако цената на официалния кабел е твърде висока за вас, тогава намерете алтернативи за него, които са изпробвани и тествани от други потребители.
След като имате правилния кабел, опитайте да свържете кабела към различни USB портове на вашата система. Има вероятност да сте използвали USB 2.0 порт през цялото това време и затова сте имали проблеми със свързването на вашето устройство към компютъра. Тъй като имате нужда от USB 3.0 порт, за да работи устройството, трябва да опитате всички налични USB портове, ако не сте сигурни кой е USB 3.0. Ако сте сигурни, че конкретен порт е 3.0, свържете кабела си към този порт вдясно далеч.
Реклами
Ако все още не можете да свържете устройството си към компютъра, опитайте следващото решение, посочено по-долу.
Актуализирайте софтуера Oculus:
За да използвате връзката Oculus на вашия компютър, ви е необходима най-новата версия на приложението Oculus, инсталирана на вашата система. Просто се насочете към Oculus Страница за поддръжка и намерете най-новата стабилна версия, налична за инсталиране.
Опитайте следващото решение, посочено по-долу, ако това не помогне във вашия случай.
Реклами
Преинсталирайте софтуера Quest:
Има вероятност да има проблем с инсталирането на софтуера Quest на вашия компютър, поради което имате проблеми с използването му. За да коригирате това, деинсталирайте приложението изцяло от компютъра си, рестартирайте компютъра си и след това инсталирайте най-новата версия отново.
Ако това не помогне с вашия случай, опитайте следващото решение, посочено по-долу.
Актуализирайте драйверите на устройството:
Също така има вероятност да използвате дефектни или остарели графични и USB драйвери и затова имате проблеми със свързването на Oculus Quest 2 към вашия компютър. За да поправите това, трябва да актуализирате USB и графичните драйвери на вашия компютър.
Има два начина да актуализирате драйверите на вашия компютър. Можете да го направите ръчно или да оставите приложение да го направи автоматично.
За да актуализирате драйверите ръчно, отидете на уебсайта на вашия производител, намерете номера на модела на вашата система и въз основа на вашите спецификации ще видите опцията за изтегляне на драйвери за вашия компютър. Изтеглете най-новите USB и графични драйвери, които виждате тук в този списък. След като изтеглите драйверите, инсталирайте го на компютрите си като всяко друго приложение или софтуер и след това рестартирайте компютъра.
За да актуализирате драйверите автоматично, инсталирайте помощно приложение на трета страна, което сканира компютъра ви за липсващи или остарели драйвери и след това ги инсталира с едно натискане на бутон. Няколко приложения ви позволяват да направите това и можете да изберете едно според вашите предпочитания. Да, тези приложения таксуват малко за услугите си, но това е достойна инвестиция, тъй като никога не е нужно да се притеснявате за остарели драйвери на вашия компютър.
Ако дори това не помогне с проблема ви със свързаността, опитайте следващото решение, посочено по-долу.
Излезте от акаунта си:
Това може да звучи просто, но направи чудеса за няколко потребители. Просто излезте от акаунта си от приложението за компютър, рестартирайте компютъра си и след това влезте отново в акаунта си.
Ако това не работи с вашия проблем със свързаността, опитайте следващото решение, посочено по-долу.
Изключете Air Link:
Някои потребители, които са преминали от връзката Oculus Air към кабелна връзка Oculus, са срещнали проблеми със своята свързаност. Ако това е възможност във вашия случай, изключете Air Link в приложението си веднага.
Сега опитайте отново да свържете устройството към компютъра. Ако все още не работи, опитайте следващото решение, посочено по-долу.
Фабрично нулиране на Quest:
Това може да поправи повечето от често срещаните проблеми с Quest 2, но трябва да знаете, че това също ще изчисти повечето от данните на играта. Това означава, че ще трябва да изтеглите всичките си игри отново. Ако нямате проблем, продължете с това решение.
- Натиснете и задръжте бутона за захранване и бутона за сила на звука, докато устройството се включи.
- Ще видите списък с опции. Преминете към „Фабрично нулиране“ и натиснете бутона за захранване, за да го изберете.
- Изберете опцията „Да, изтриване и фабрично нулиране“ и натиснете и отново бутона за захранване, за да потвърдите действието си.
След като нулирането приключи, вашето устройство ще бъде като ново. Настройте го отново, както направихте, когато го купихте за първи път, и проверете дали проблемът ви със свързаността е разрешен или не. Ако все още имате проблеми, опитайте следващото решение, посочено по-долу.
Деактивирайте настройките за захранване на USB:
Като окончателно решение можете да опитате и това.
- Натиснете клавиша Windows + R на клавиатурата си и това ще отвори диалоговия прозорец Изпълнение.
- Въведете „devmgmt.msc“ в диалоговия прозорец Run и щракнете върху OK. Това ще отвори диспечера на устройства.
- Щракнете двукратно върху Устройства с човешки интерфейс, за да го разширите.
- След това щракнете с десния бутон върху USB входното устройство и изберете Properties.
- Щракнете върху раздела Управление на захранването и премахнете отметката от квадратчето до опцията за пестене на енергия.
- След това щракнете върху OK.
Сега опитайте да свържете устройството си и то трябва да работи без проблеми.
Така че това е начинът, по който човек може да реши проблемите с връзката между Oculus Quest 2 и компютър. Но какво да кажем за същия проблем с телефона. Нека да разгледаме това.
Системни изисквания:
Точно както беше с компютъра, същият е случаят и с мобилното приложение. Трябва да имате iPhone, работещ на iOS 10 или по-нова версия, или Android, работещ на Android 5.0 или по-нова версия.
Актуализирайте приложението:
След това трябва да се уверите, че инсталираното приложение за Oculus наистина е най-новата налична версия. Можете да отидете в магазина за приложения и да проверите дали е налична актуализация за приложението или не.
Използвайте вградения инструмент за отстраняване на неизправности:
Процесът на настройка на приложението Oculus може да бъде сложен за някои потребители. Ако настройката е извършена без проблеми, трябва да можете да използвате вградената функция за отстраняване на неизправности.
- Влезте в Oculus с Facebook.
- Настройте VR профил.
- Коригирайте предпочитанията и настройките за поверителност.
- Създайте ПИН за Oculus Store.
- Добавете вашата информация за плащане.
- Сега изберете вашия модел слушалки в приложението.
- Вашите слушалки трябва автоматично да се сдвоят или да поискат код за сдвояване, който сте видели във VR.
- След като сдвояването приключи, докоснете „Проблем с контролера или слушалките?“ и след това изберете „Свързване с Wi-Fi“.
- Сега следвайте инструкциите на екрана и това трябва да реши проблема вместо вас.
Ето как можете да решите проблема със свързаността с вашия смартфон.
Ако имате въпроси или въпроси относно тази статия, коментирайте по-долу и ние ще се свържем с вас. Също така, не забравяйте да разгледате другите ни статии за Съвети и трикове за iPhone,Съвети и трикове за Android, Съвети и трикове за компютър, и много повече за по-полезна информация.