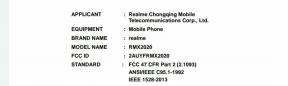Поправка: Звукът от PUBG не работи на PC, PS4, PS5 или Xbox конзоли
разни / / January 15, 2022
PUBG (PlayerUnknown’s Battleground) играчите изпитват множество проблеми със стартирането на играта, изоставане, заекване, графични проблеми и т.н. Междувременно някои нещастни играчи са изправени пред проблема с PUBG Sound Not Working на PC, PS4, PS5 или Xbox конзоли, който трябва да бъде отстранен възможно най-рано. Проблемите с изрязването на звук или звук са доста често срещани сред геймърите, независимо кое игрово устройство или платформа използват.
Шансовете са високи по някакъв начин проблемът, свързан със звука, да се появи на играчите поради проблем с аудио изхода или повредено аудио устройство или някакъв вид проблеми, свързани с аудио настройките. Понякога проблеми с аудио драйверите или ниското ниво на звука на звука също могат да причинят няколко проблема по време на играта, където някои играчи може да не могат да чуят гласове или звуци в играта каквото и да е. Има обаче някои възможни начини да го поправите.

Съдържание на страницата
-
Поправка: Звукът от PUBG не работи на PC, PS4, PS5 или Xbox конзоли
- 1. Свържете отново HDMI кабела
- 2. Увеличете силата на звука на компютъра
- 3. Актуализиране на аудио драйвер
- 4. Уверете се, че микрофонът е включен
- 5. Проверете аудиоизходното устройство
- 6. Проверете аудио настройките в PUBG
- 7. Променете настройките на Steam Audio
- 8. Промяна на PUBG файлове
- 9. Проверете и поправете файловете на играта
- 10. Актуализирайте системния софтуер
- 11. Влезте отново в акаунта си
Поправка: Звукът от PUBG не работи на PC, PS4, PS5 или Xbox конзоли
Споделихме няколко метода по-долу, които трябва да ви помогнат. Сега, без да губим повече време, нека преминем към него.
1. Свържете отново HDMI кабела
Може би имаш проблеми със звука на PUBG, защото връзката ви с HDMI кабел не работи правилно. Не забравяйте да свържете отново вашия HDMI кабел и да видите дали проблемът е отстранен или не. За да направите това:
- Просто изключете вашия HDMI кабел от компютъра.
- Не забравяйте да свържете вашия HDMI кабел обратно към компютъра.
Трябва също да проверите дали няма физически повреди, които са се случили с HDMI кабела. Ако е така, можете да проверите за друг кабел.
2. Увеличете силата на звука на компютъра
Може би звукът на играта ви PUBG не излиза, защото нивото на силата на звука е заглушено в Volume Mixer на вашия компютър с Windows. Трябва да го включите, като следвате стъпките по-долу:
- Кликнете с десния бутон на икона за сила на звука в областта за уведомяване на лентата на задачите.
- След това изберете Отворете миксер за сила на звука > Уверете се PUBG (PlayerUnknown’s Battlegrounds) не е заглушен.
3. Актуализиране на аудио драйвер
Понякога проблемите със звуковия драйвер на компютъра с Windows могат да причинят множество проблеми в звука в играта или каквито и да било проблеми. Силно препоръчително е да актуализирате аудио драйвера на компютъра, за да проверите за проблема. За да направите това:
- Натиснете Windows + X ключове за отваряне на Меню за бързи връзки.
- Сега кликнете върху Диспечер на устройства от списъка > Кликнете два пъти На Контролери за звук, видео и игри.
- Кликнете с десния бутон на правилното аудио устройство, което използвате.
- След това изберете Актуализирайте драйвера > Изберете да Търсене автоматично за драйвери.
- Ако има налична актуализация, системата автоматично ще я изтегли и инсталира.
- След като приключите, рестартирайте компютъра, за да приложите промените.
4. Уверете се, че микрофонът е включен
Ако в случай, микрофонът е изключен по някаква причина, тогава може да срещнете множество проблеми с играта. Трябва да следвате стъпките по-долу, за да включите микрофона от системата на Windows.
- Натисни Windows + I ключове за отваряне Настройки на Windows.
- Кликнете върху поверителност > Отидете на микрофон в левия прозорец.
- Кликнете върху Промяна > Уверете се, че е обърнат На.
5. Проверете аудиоизходното устройство
Ако в такъв случай звуковата конфигурация не е зададена правилно или е избрано друго аудио устройство, тогава има големи шансове проблемът, свързан със звука, да се появи по време на играта. Да го направя:
Реклами
- Кликнете с десния бутон на икона за звук на вашата лента на задачите > Щракнете върху Отворете Настройки на звука.
- Сега изберете вашето изходно устройство, което е свързано в секцията Изход. Уверете се, че сте тествали промените с главния обем.
- Накрая стартирайте играта PUBG и проверете отново проблема със звука.
6. Проверете аудио настройките в PUBG
Чрез промяна на аудио настройките на играта PUBG може да се реши проблемът със звука, който не работи в повечето сценарии. За да направите това:
- Отвори PUBG игра чрез Steam > Отидете на Настройки.
- Кликнете върху Звук > Уверете се, че всички настройки са на ниво 100% и Режим на гласов чат е настроен на Натисни, за да говориш.
- След това изберете Канал за гласов чат да се всичко.
- Кликнете върху Приложи за да запазите промените, след това играйте играта, за да проверите за проблема.
7. Променете настройките на Steam Audio
Можете също така да промените аудио настройките на Steam на компютъра, за да отстраните проблема със звука, който не идва, като следвате стъпките по-долу:
- Отвори Steam клиент > Отидете на пара в горния десен ъгъл.
- Кликнете върху пара > Изберете да Настройки > Щракнете върху Глас по време на игра.
- Уверете се, че вашето устройство е в списъка под Записване (аудио вход) устройство. Ако не, можете да кликнете върху ПРОМЕНИ УСТРОЙСТВОТО и настройте устройството си.
- Нагласи Сила на звука на микрофона до максимум и на Обем на получаване до максимум.
- Кликнете върху Добре за да запазите промените и опитайте отново да играете играта PUBG.
8. Промяна на PUBG файлове
Понякога файловете на играта може да не са в правилната конфигурация, което може да причини гласовия чат да не работи. Следвайте стъпките по-долу, за да промените файловете на играта PUBG.
Реклами
- Кликнете върху Започнете меню > Тип %appdata%.
- Кликнете върху %appdata% папка > Щракнете върху AppData.
- Отидете на Местни > Отвори TslGame > Отидете на Запазено > Отвори Конфиг > Отвори WindowsNoEditor.
- Отвори GameUserSettings.ini файл в Notepad.
- Уверете се, че стойностите са правилни, както следва:
- IsVoiceInputMute=False
- IsVoiceOutputMute=False
- VoiceInput Volume=100
- Сила на гласовия изход=100
- Уверете се, че стойностите са същите като в горната таблица и запазете файла.
- Рестартирайте компютъра и опитайте отново да играете играта PUBG.
9. Проверете и поправете файловете на играта
Понякога повредените или липсващи файлове на играта могат да причинят множество проблеми със стартирането на играта, производителността или дори проблеми, свързани с аудиото. По-добре е да проверите и поправите файловете на играта с помощта на Steam стартер, като следвате стъпките по-долу:
- Стартиране пара > Щракнете върху Библиотека.
- Кликнете с десния бутон На PUBG от списъка с инсталирани игри.
- Сега кликнете върху Имоти > Отидете на Локални файлове.
- Кликнете върху Проверете целостта на файловете на играта.
- Ще трябва да изчакате процеса, докато завърши.
- След като приключите, просто рестартирайте компютъра си.
10. Актуализирайте системния софтуер
Препоръчително е да проверите за актуализации на фърмуера на вашия компютър или игрална конзола, за да сте сигурни, че няма чакаща актуализация. Остарялата версия на фърмуера може да предизвика няколко проблема.
За Xbox:
- Натисни Ръководство бутон на вашия Xbox контролер.
- Отидете на Настройки и след това изберете Системни настройки.
- Изберете Мрежови настройки.
- Ако бъдете подканени, изберете Кабелна мрежа или името на вашата безжична мрежа.
- Изберете Тествайте връзката с Xbox Live.
- Ако бъдете подканени, изберете да за да актуализирате софтуера на конзолата.
За PlayStation:
- Отидете до Настройки меню > Отворете Актуализация на системния софтуер раздел.
- След това изберете Актуализирайте сега бутон.
- Накрая натиснете О или Бутон X на твоят PS4 контролер, за да потвърдите действието си.
Ако използвате PS5 конзола, можете да следвате стъпките по-долу:
- Отидете до Настройки меню и навигирайте до Системи.
- Кликнете върху Системен софтуер > Насочете се към Актуализация и настройки на системния софтуер.
- Сега изберете Актуализирайте системния софтуер опция.
- Накрая кликнете върху Актуализиране чрез интернет и следвайте подканите на екрана, за да актуализирате своя PS5.
За компютър:
- Натиснете Windows + I ключове за отваряне на Настройки на Windows меню.
- След това щракнете върху Актуализация и сигурност > Изберете Провери за актуализации под Windows Update раздел.
- Ако има налична актуализация на функции, изберете Изтеглете и инсталирайте.
- Изчакайте известно време, докато актуализацията завърши.
- Накрая рестартирайте компютъра си, за да приложите промените незабавно.
11. Влезте отново в акаунта си
Ако нито един от методите не работи за вас, опитайте да излезете и да влезете в акаунта на вашия профил, за да проверите за проблема. Да направя това:
За Xbox:
- Натисни Xbox бутон на контролера, за да отворите Ръководство меню.
- Изберете Профил и система > Изберете Отписване.
- Рестартирайте конзолата, за да промените ефектите и след това влезте отново в акаунта си в Xbox отново.
За PlayStation:
- На твоят Плейстейшън 4 отидете на Настройки и достъп до Управление на профила раздел.
- След това маркирайте Отписване опция с помощта на вашия контролер.
- Накрая натиснете О или Бутон X на вашия контролер, за да потвърдите действието си.
Ако използвате PS5, тогава можете да следвате стъпките по-долу:
- Първо отидете на Настройки твой PS5.
- След това щракнете върху Потребителски акаунти и изберете Друго опция.
- Накрая щракнете върху Отписване бутон.
- След като приключите, изчакайте поне 2 минути, преди да влезете отново в акаунта си в Playstation Network. След това се присъединете към друг гласов чат, за да проверите дали проблемът е решен.
За компютър:
- Натисни Windows + I ключове за отваряне Настройки на Windows.
- Кликнете върху сметки > Отидете до вашия акаунт, в който сте влезли, и излезте от него чрез Управление на акаунта.
Това е, момчета. Предполагаме, че това ръководство ви е било полезно. За допълнителни запитвания, можете да коментирате по-долу.