Как да поправите липса на звук в OBS Studio
разни / / January 21, 2022
Както всеки друг софтуер, OBS също не е свободен от грешки. По време на вашата употреба може да се сблъскате с различни видове проблеми. И един такъв проблем е аудиото, което не работи в OBS Studio. Потребителите са регистрирали оплакванията си, че звукът спира да работи изведнъж в OBS, въпреки че другите функции продължават както обикновено. Е, ако преминавате през същия проблем и търсите бързо решение, ние имаме правилните решения за вас.
OBS или Open Broadcaster Software е специален софтуер с отворен код за запис на видео и поточно предаване на живо. Приложението OBS е достъпно за всички платформи на Windows, Linux и Mac, което го прави кросплатформен софтуер. OBS със сигурност ви предоставя една от най-надеждните платформи за запис на видео с висококачествена производителност в реално време, неограничени сцени и модулен потребителски интерфейс на Dock. Освен това панелът с рационализирани настройки предоставя множество полезни опции за конфигурация за вашето излъчване и стрийминг.
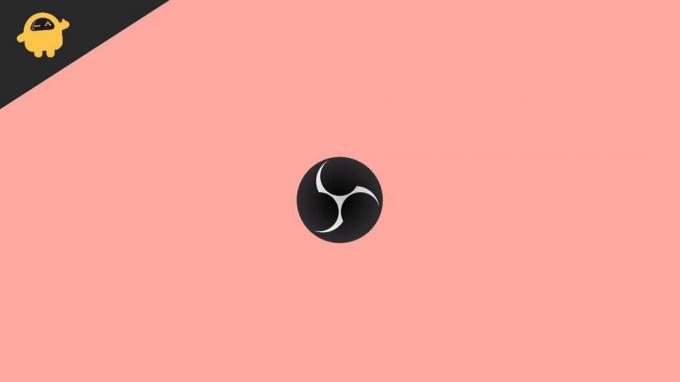
Съдържание на страницата
-
Как да поправя липса на звук в OBS Studio?
- Метод 1: Включете OBS
- Метод 2: Проверете за настройки на звука
- Метод 3: Изключете аудиомониторинга
- Метод 4: Актуализирайте аудио драйверите
- Заключение
Как да поправя липса на звук в OBS Studio?
Проблемите със звука са доста често срещани с OBS Studio. Потребителите продължават да измислят различни проблеми, свързани с аудиото, а някои също работят върху неговите решения. Ако отидете във форума, ще намерите множество отговори от потребители за същия проблем, но повечето от тях почти не работят във вашия случай. Ето защо днес преминахме през действителния проблем и се опитахме да намерим някои законни решения, за да коригираме липсата на звук в OBS Studio.
Метод 1: Включете OBS
Ако по някаква случайност приложението OBS на вашето устройство е заглушено, в този случай няма да чуете звука. Следователно първият ни опит би бил да включим звука на OBS и да видим дали това решава всичко.
- Щракнете с десния бутон върху иконата на високоговорителя в лентата на задачите.
- Изберете „Open Volume Mixer“.
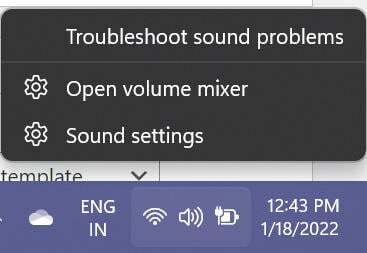
- Сега намерете иконата на OBS и щракнете върху нея, за да я включите.
След като приключите, проверете дали OBS вече може да възпроизвежда звук или не. Ако все още не работи или ако вашият OBS вече е бил включен, работете върху следващите няколко корекции.
Метод 2: Проверете за настройки на звука
Много пъти софтуерът може просто да не успее да улови звука поради хардуерни грешки с вашите слушалки или високоговорители. За щастие можете да проверите за такива грешки доста лесно и да ги коригирате, ако нещо изглежда нередно. Можете да проверите за звуковите настройки на вашето устройство, като следвате тези стъпки:
- Натиснете клавиш Win + R, за да отворите командата Run.
- Въведете „Control“ и щракнете върху OK, за да отворите контролния панел.
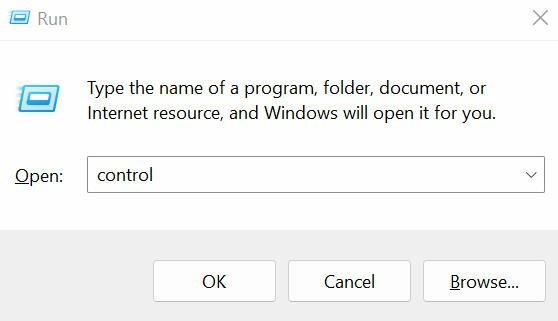
- Щракнете върху опцията „Преглед по“ и изберете Малки икони от падащото меню.

Реклами
- Щракнете с десния бутон върху прозореца на звука, активирайте „Показване на забранени устройства“ и щракнете върху OK.
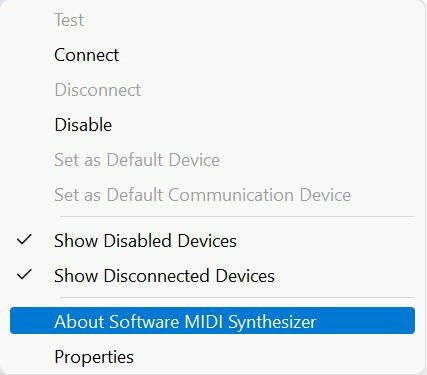
- В раздела Възпроизвеждане изберете устройството, което използвате (говорител или слушалки) и щракнете върху бутона Задаване по подразбиране.

- Сега отидете на Свойства.
- Изберете раздела Нива и плъзнете плъзгача за сила на звука, за да увеличите силата на звука.
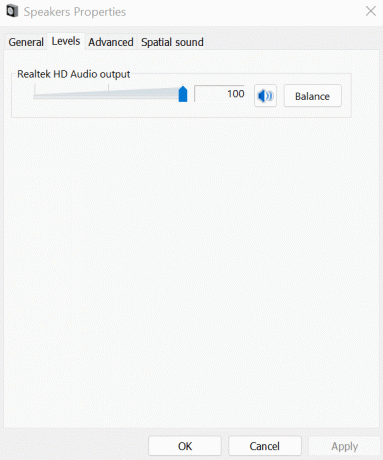
Реклами
- След това щракнете върху раздела Разширени и отметнете „Разрешаване на приложенията да поемат изключителен контрол над това устройство“ и натиснете бутона OK.

- Върнете се в раздела Възпроизвеждане и изберете Конфигуриране.
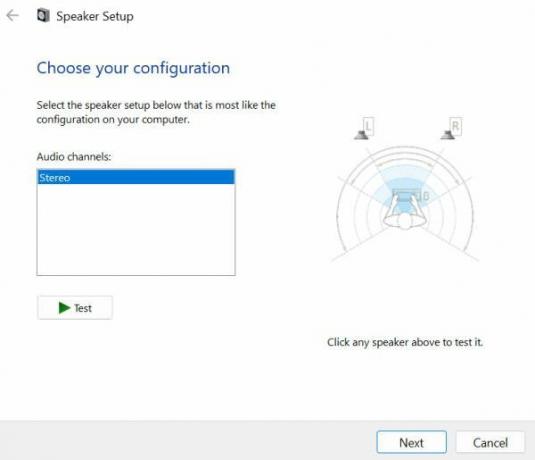
- Изберете Стерео от падащото меню и щракнете върху Напред, за да завършите конфигурацията.
След като зададете правилната конфигурация, OBS трябва да може да улавя звука на работния плот удобно. Въпреки това, дори и след това все още имате проблеми със звука, тогава това може да се дължи на други причини. Може би трябва да преминете към следващото ни решение, за да намерите отговора си.
Метод 3: Изключете аудиомониторинга
По подразбиране аудиомониторингът е настроен да се активира в OBS Studio. Въпреки това се наблюдава, че изключването му е елиминирало проблемите със звука с OBS за много потребители. Стъпките за изключване на аудио наблюдението са както следва:
- Стартирайте OBS Studio на вашия компютър.
- Отидете в Настройки и изберете Аудио.
- Сега, в раздела Разширени, променете устройството за наблюдение на нещо различно от вашите слушалки.
- Запазете промените и това ще разреши проблема с OBS Studio.
Метод 4: Актуализирайте аудио драйверите
Не на последно място, водачите през повечето време се оказват в основата на проблемите. И ако във вашия случай никое от горните решения не поправи проблема, това може да е грешка на вашия аудио драйвер. Ако използвате остарял драйвер, може да има определени проблеми с несъвместимостта на слушалките или високоговорителя, което причинява този проблем. Следователно актуализирането на аудио драйверите изглежда като най-добрият вариант в тази ситуация.
- Отидете в менюто "Старт" и потърсете Device Manager.
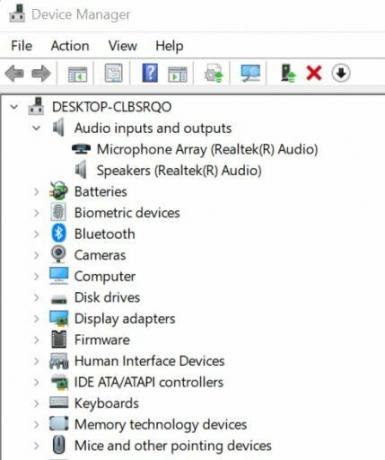
- Сега щракнете двукратно върху Аудио входове и изходи.
- Щракнете с десния бутон върху слушалката или високоговорителя въз основа на устройството, което използвате.
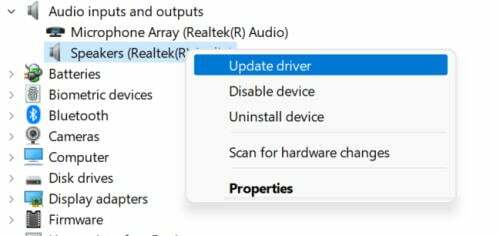
- Изберете Актуализиране на драйвер.
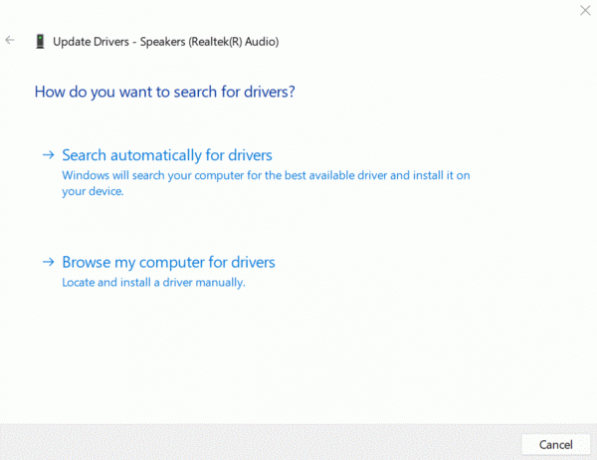
- Щракнете върху Автоматично търсене на драйвери.
Заключение
Проблемите със звука с OBS Studio са много често срещан проблем напоследък. Въпреки това, като имате тези трикове под ръка, най-вероятно ще намерите отговора защо OBS е изправен пред такива проблеми. Тъй като повечето потребители смятат, че изключването на аудио наблюдението е ефективно решение, ние ви съветваме да започнете с него. Ако обаче не е така при вас, продължете с другите корекции, за да видите какво работи за вас. Уведомете ни, в случай че имате проблеми с изпълнението на стъпките или ако имате други предложения.


