Поправка: Netflix не работи в BlueStacks
разни / / January 27, 2022
BlueStacks е един от най-популярните емулатори на Android за Windows OS. Това несъмнено е най-добрият начин, по който можете да стартирате игри и приложения за Android на компютър с Windows. Въпреки това, много потребители съобщават, че не могат да стартират Netflix на BlueStacks.
Зад проблема може да има множество причини. Но това се случва главно поради някои проблеми с инсталацията. Освен това инсталираният DirectX също може да бъде отговорен за проблема. Но за щастие, независимо от причината, е много лесно да се отървете от проблема.
Въпреки това, ако не можете да стартирате Netflix на BlueStacks, тогава това е мястото, където не е нужно да сте. Тук ще говорим за различни решения, използвайки които ще можете да стартирате Netflix на BlueStacks без никакви затруднения. Така че, без повече приказки, нека да преминем направо към темата.
Съдържание на страницата
- Причина, поради която Netflix не работи в BlueStacks
-
Поправка: Netflix не работи в BlueStacks
- Поправка 1: Рестартирайте BlueStacks
- Поправка 2: Актуализирайте BlueStacks
- Поправка 3: Преинсталирайте приложението
- Поправка 4: Изчистване на паметта и данните от кеша на приложението
- Поправка 5: Изберете Разширен графичен режим
- Поправка 6: Нулиране на предпочитанията на приложението
- Поправка 7: Деактивирайте или деинсталирайте антивирусна програма на трети страни
- Поправка 8: Промяна на настройките на защитната стена
- Заключителни думи
Причина, поради която Netflix не работи в BlueStacks
Има няколко причини, поради които не можете да стартирате Netflix на BlueStacks. Но сред всички, по-долу са най-често срещаните, които предизвикват проблема.
- Актуализиран BlueStacks.
- Приложение с проблеми.
- Огромно количество кеш памет на приложенията.
- Неправилно конфигурирани настройки.
- Антивирусни програми на трети страни.
Сега нека да проверим как можете да отстраните тези проблеми.
Поправка: Netflix не работи в BlueStacks
Към момента на писане на статията няма официален метод, наличен от BlueStacks, чрез който можете да коригирате грешката при несъвместимост на което и да е приложение. Има обаче и други решения, които могат да ви помогнат в ситуацията. Нека ги проверим.
Поправка 1: Рестартирайте BlueStacks
Първата стъпка, която трябва да предприемете, когато някое приложение, включително Netflix, не работи в BlueStacks, е да рестартирате платформата. В повечето случаи грешката при несъвместимост се причинява главно от временен бъг. И най-добрият начин да се отървете от тях е да рестартирате приложението.
По този начин рестартирайте BlueStacks и проверете дали проблемът е отстранен. За да сте двойни сигурни, можете да рестартирате системата си, последвано от рестартиране на BlueStacks.
Поправка 2: Актуализирайте BlueStacks
Актуализирането на BlueStacks е друг ефективен начин, чрез който можете да се отървете от споменатия проблем. Но преди да актуализирате, първо трябва да проверите дали несъвместимостта възниква само с Netflix или с всички приложения. Ако проблемът възниква само с Netflix, тогава трябва да потърсите други заобиколни решения, споменати по-долу.
Въпреки това, ако всички други инсталирани приложения също издават грешка за несъвместимост, тогава трябва незабавно да актуализирате BlueStacks. Към момента на писане на статията най-новата версия на BlueStacks е BlueStacks 5. Можете да актуализирате платформата от менюто с настройки. Или можете да изтеглите най-новата версия от официалния му уебсайт – BlueStacks.
Реклами
Ето как можете да актуализирате BlueStacks чрез менюто с настройки.
- Отворете BlueStacks на вашата система.
- Кликнете върху Предавка икона в дясната част на екрана.

- Отидете в секцията Информация.
- Кликнете върху опцията „Проверка за актуализации“.

Ако има налична актуализация, тя ще се появи на екрана. Кликнете върху опцията „Изтегляне на актуализация“, за да започнете процеса на изтегляне. След като актуализацията бъде изтеглена, рестартирайте системата си, отворете BlueStacks и проверете дали проблемът е отстранен или не.
Поправка 3: Преинсталирайте приложението
Ако грешката при несъвместимост е специфична за приложението, в този случай Netflix, тогава преинсталирането може да бъде ефективно решение. И така, ето какво трябва да направите, за да преинсталирате Netflix на BlueStacks.
Реклами
- Отворете BlueStacks и преминете към „Системни приложения“
- Изберете опцията Настройки.
- Щракнете върху Приложения, последвано от избор на Netflix от списъка с всички инсталирани приложения.
- Докоснете опцията „Деинсталиране“, последвано от щракване върху опцията „Ok“ в изскачащата подкана.

Най-накрая деинсталирахте Netflix от вашия акаунт в BlueStacks. Сега нека проверим как можете да го инсталирате отново.
- Отидете в Play Store на BlueStacks.
- В лентата за търсене въведете Netflix и натиснете Enter.
Изчакайте, докато Netflix се инсталира на вашето устройство. След като приключите, отворете и проверете дали проблемът е отстранен. Ако не, преминете към следващото решение.
Поправка 4: Изчистване на паметта и данните от кеша на приложението
Подобно на смартфоните с Android, изчистването на кеш паметта и данните на приложението е ефективно решение, чрез което можете да се отървете от всеки проблем. Понякога дадено приложение започва да се държи странно, ако не сте изчистили данните от кеша му дълго време. Данните от кеша не са нищо друго освен малък пакет от всички действия, които сте извършили до момента в приложението. Приложенията съхраняват кеш данни, за да предложат по-бърза услуга следващия път, когато посетите техните платформи.
Въпреки това, ето как можете да изчистите данните от кеша на Netflix в BlueStacks.
- Отворете BlueStacks и преминете към „Системни приложения“
- Изберете опцията Настройки.
- Щракнете върху Приложения, последвано от избор на Netflix от списъка с всички инсталирани приложения.
- Докоснете Съхранение.
- Накрая кликнете върху „Изчистване на кеша“.

Това е. Сега рестартирайте Netflix и проверете дали проблемът е отстранен. Ако не, време е да изчистите данните на Netflix. Но имайте предвид, че изчистването на данните на Netflix с излизане от вашия акаунт. Затова не забравяйте да запишете своите идентификационни данни за Netflix, преди да продължите по-нататък.
- Щракнете върху опцията Съхранение, присъстваща под прозореца с настройки на Netflix.
- Докоснете Изчистване на данни.
Отворете Netflix и проверете дали все още се сблъсквате с проблема. Ако не, можете да тръгнете. Проблемът обаче продължава, преминете към следващото решение.
Поправка 5: Изберете Разширен графичен режим
След като изтеглите най-новата актуализация на BlueStacks, можете да промените някои настройки, за да коригирате споменатия проблем. BlueStacks се предлага с опция за множество двигатели. По този начин можете да опитате да превключвате между различни двигатели и да проверите дали има някаква разлика. За да направите това, ето стъпките, които трябва да следвате.
- Отворете BlueStacks на вашата система.
- Щракнете върху иконата на зъбно колело в дясната част на екрана.
- В секцията Performance задайте разпределението на паметта на High 4GB и разпределението на CPU High (4 ядра).

- Кликнете върху опцията „Запазване на промените“.
- Сега отидете в секцията „Графика“.
- Кликнете върху опцията „Съвместимост“.

- Отново докоснете опцията „Запазване на промените“.
Сега рестартирайте BlueStacks, отворете Netflix и проверете дали проблемът е отстранен.
Поправка 6: Нулиране на предпочитанията на приложението
Можете да опитате функцията за нулиране на предпочитанията на приложението на BlueStacks, ако Netflix не работи на платформата. Това ще премахне всякакъв вид проблем, който се случва не само с Netflix, но и с всякакви приложения, инсталирани на вашето устройство. И така, ето как да нулирате предпочитанията на приложението в BlueStacks.
- Отворете BlueStacks и преминете към „Системни приложения“
- Изберете опцията Настройки.
- Щракнете върху Приложения.
- Тук ще намерите списък с всички приложения, инсталирани на вашето устройство.
- Докоснете трите точки в горния десен ъгъл и изберете опцията „Нулиране на предпочитанията на приложението“.

- Сега щракнете върху диалоговия прозорец на ученика „Нулиране на приложението“, който изскача.

Това е. Сега отворете Netflix и проверете дали все още се сблъсквате с проблема. Ако да, продължете със статията.
Поправка 7: Деактивирайте или деинсталирайте антивирусна програма на трети страни
Забелязано е, че много от антивирусните програми на трети страни пречат на гладкото функциониране на BlueStacks и различни приложения, инсталирани в него. По този начин, ако имате и приложение на трета страна, инсталирано във вашата система и страда от същия проблем, тогава е голяма вероятността антивирусът да причинява проблема.
Като решение за него можете да деактивирате антивирусната програма, докато използвате BlueStacks. Или дори можете да го деинсталирате за постоянно. Въпреки това, трябва да преминете към процеса на деинсталиране само ако гледането на Netflix чрез BlueStacks е по-важно за вас от цялостното здраве на вашата система.
Поправка 8: Промяна на настройките на защитната стена
Подобно на антивируса, защитната стена също може да повлияе на гладкото функциониране на BlueStacks. По този начин ще трябва да промените настройките на защитната стена, за да върнете всичко към нормалното. Ето стъпките, които трябва да следвате.
- Преминете към настройките на Windows 11, като натиснете клавиша за бърз достъп Windows + I.
- В левия панел на екрана щракнете върху „Поверителност и сигурност“.

- В прозореца Поверителност и сигурност докоснете Защита на Windows.

- Сега щракнете върху Защитна стена и защита на мрежата.

- Ще се появи нов прозорец, съдържащ всички настройки на защитната стена.
- Докоснете опцията „Разрешаване на приложение през защитната стена“.

- Кликнете върху „Промяна на настройките“.

- Сега докоснете „Разрешаване на друго приложение“.

- Щракнете върху „Преглед“ и добавете пътя на файла „.exe“ на BlueStacks.
- Накрая докоснете „Добавяне“.

По този начин можете да нарушите приложение чрез настройките на защитната стена. Въпреки това, ако все още се сблъсквате с проблема, можете да опитате да деактивирате защитната стена. Ето стъпките за деактивиране на защитната стена на Windows 11.
- Отидете на страницата „Сигурност на Windows“, като следвате гореспоменатите стъпки.
- Щракнете върху „Отваряне на защитата на Windows“.
- В новия прозорец, който се показва, изберете „Защитна стена и защита на мрежата“.

- Кликнете върху „Обществена мрежа“.

- На следващата страница деактивирайте защитната стена на Microsoft Defender, като докоснете лентата за превключване.

- Кликнете върху „Да“ до прозореца за потвърждение, който изскача.
Стартирайте Netflix и ще забележите, че вече не се сблъсквате с проблема.
Заключителни думи
Това беше всичко за това как да поправите, че Netflix не работи в BlueStacks. Кажете ни в коментарите дали проблемът е отстранен или не. Можете също да споделите всяко друго решение, което смятате, че ще бъде полезно в ситуацията.

![Изтеглете и инсталирайте AOSP Android 10 за Ulefone S1 [GSI Treble]](/f/fd01a4b43da39ca2d0bd0c5d1780b07a.jpg?width=288&height=384)
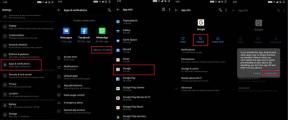
![Как да инсталирам Stock ROM на Winds Note Max [Firmware File / Unbrick]](/f/5adcbd389da797ae8c444dc912d5a0cd.jpg?width=288&height=384)