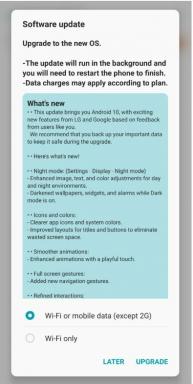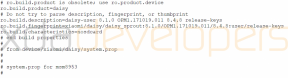Поправка: Rugby 22 се срива на компютър
разни / / January 29, 2022
Ако сте един от истинските фенове на ръгбито и искате да се забавлявате с него, тогава можете да играете Ръгби 22 използване на тактики и интензивен геймплей. Eko Software и Nacon наскоро пуснаха тази симулационна игра, която изисква контролер за игра. Вече получи положителни отзиви в Steam и някак си множество играчи изпитват проблема със срива на Rugby 22 на компютъра с Windows по време на стартиране, който трябва да бъде коригиран ръчно.
Сега, ако и вие сте една от жертвите, които се сблъскват със същия проблем, тогава трябва да следвате това ръководство за отстраняване на неизправности, за да коригирате лесно срива при стартиране или проблема, който играта не стартира напълно. За този проблем може да има множество причини, които разработчиците може да не успеят да отстранят, тъй като проблемът може да се появи поради проблеми с хардуера или софтуера на компютъра в повечето сценарии. Ето защо ние споделихме методи по-долу за разрешаване на подобни проблеми.

Съдържание на страницата
- Защо Ръгби 22 продължава да се срива?
-
Поправка: Rugby 22 се срива на компютър
- 1. Проверете системните изисквания
- 2. Актуализиране на графични драйвери
- 3. Актуализирайте Windows
- 4. Стартирайте играта като администратор
- 5. Затворете фонови изпълнявани задачи
- 6. Задайте висок приоритет в диспечера на задачите
- 7. Преинсталирайте DirectX (най-новото)
- 8. Принудително стартиране на играта в DirectX 11
- 9. Деактивирайте защитната стена на Windows или антивирусната програма
- 10. Задайте висока производителност в опциите за захранване
- 11. Затворете играта от Фонови приложения
- 12. Преинсталирайте Microsoft Visual C++ Runtime
- 13. Извършете чисто зареждане
- 14. Опитайте да деактивирате приложенията за наслагване
- 15. Проверете целостта на файловете на играта в Steam
- 16. Деактивирайте овърклока на процесора или графичния процесор
- 17. Актуализирайте Rugby 22
Защо Ръгби 22 продължава да се срива?
Шансовете са доста големи играчите на Ръгби 22 да се сблъскат с тях срив при стартиране проблем на компютъра освен изоставане, заекване, черен екран, падане на FPS и т.н. Най-често такива проблеми могат да се появят поради по-старата версия на корекцията на играта, остарели драйвери на графичния процесор, ненужни фонови задачи, проблеми със стартиращи приложения и други.
Като има предвид, че остарелият стартер за игри, остарялата версия на Windows, остарялата версия на DirectX, проблемите с Microsoft Visual C++ Redistributables, проблеми с приложенията за наслагване, овърклок CPU/GPU, проблеми, свързани с антивирусни програми и т.н., също могат да причинят конфликт с играта стартиране. Междувременно проблемите с хардуера на компютъра също могат да предизвикат сривове или проблеми с играта на компютъра.
Поправка: Rugby 22 се срива на компютър
Много е жалко за компютърните геймъри да се сблъскат с подобни проблеми, но има няколко възможни решения, които трябва да работят за вас.
1. Проверете системните изисквания
Трябва да проверите системните изисквания на играта към компютъра, за да няма проблеми със съвместимостта. Ако в такъв случай конфигурацията на вашия компютър е остаряла или има ниски спецификации, тогава можете да опитате да надстроите конкретния остарял хардуер на компютъра. Все пак споменахме както минималните, така и препоръчителните системни изисквания на играта Rugby 22.
Минимални системни изисквания:
- Изисква 64-битов процесор и операционна система
- ОПЕРАЦИОННА СИСТЕМА: Windows 10
- процесор: Intel Core i5-650 или AMD Phenom II X4 965
- памет: 8 GB RAM
- графики: Nvidia GeForce GTX 950, 2 GB или AMD Radeon RX 46, 2 GB
- DirectX: Версия 11
- Съхранение: 26 GB налично място
Препоръчителни системни изисквания:
- Изисква 64-битов процесор и операционна система
- ОПЕРАЦИОННА СИСТЕМА: Windows 10
- процесор: Intel Core i5-3470 или AMD FX-6300
- памет: 12 GB RAM
- графики: Nvidia GeForce GTX 1060, 3 GB или AMD Radeon RX 570, 4 GB
- DirectX: Версия 11
- Съхранение: 26 GB налично място
2. Актуализиране на графични драйвери
Винаги е необходимо да актуализирате графичните драйвери на вашата система Windows, за да стартирате всички програми гладко. Да го направя:
Реклами
- Кликнете с десния бутон на Старт меню за да отворите Меню за бърз достъп.
- Кликнете върху Диспечер на устройства от списъка.

- Сега, кликнете два пъти на Дисплей адаптери категория, за да разширите списъка.

- Тогава Кликнете с десния бутон на името на специалната графична карта.
- Изберете Актуализирайте драйвера > Изберете Автоматично търсене на драйвери.
- Ако има налична актуализация, тя автоматично ще изтегли и инсталира най-новата версия.
- След като приключите, не забравяйте да рестартирате компютъра си, за да промените ефектите.
Като алтернатива можете ръчно да изтеглите най-новата версия на графичния драйвер и да го инсталирате директно от официалния уебсайт, съответстващ на производителя на вашата графична карта. Потребителите на графични карти на Nvidia могат да актуализират приложението GeForce Experience чрез Официален сайт на Nvidia. Междувременно потребителите на графични карти AMD могат да посетят уебсайт на AMD за същото.
Реклами
3. Актуализирайте Windows
Актуализирането на компилацията на Windows OS винаги е от съществено значение за потребителите на компютри, както и за компютърните геймъри, за да намалят системните проблеми, проблемите със съвместимостта и сривовете. Междувременно най-новата версия включва предимно допълнителни функции, подобрения, корекции за сигурност и други. Да направя това:
- Натиснете Windows + I ключове за отваряне на Настройки на Windows меню.
- След това щракнете върху Актуализация и сигурност > Изберете Провери за актуализации под Windows Update раздел.
- Ако има налична актуализация на функции, изберете Изтеглете и инсталирайте.
- Може да отнеме известно време, за да завършите актуализацията.
- След като приключите, рестартирайте компютъра си, за да инсталирате актуализацията.
4. Стартирайте играта като администратор
Уверете се, че стартирате exe файла на играта като администратор, за да избегнете контрола на потребителския акаунт по отношение на проблемите с привилегиите. Трябва също да стартирате Steam клиента като администратор на вашия компютър. Да го направя:
- Кликнете с десния бутон на Ръгби 22 exe файл с пряк път на вашия компютър.
- Сега изберете Имоти > Щракнете върху Съвместимост раздел.

- Не забравяйте да кликнете върху Стартирайте тази програма като администратор отметка, за да го поставите.
- Кликнете върху Приложи и изберете Добре за да запазите промените.
Не забравяйте да направите същите стъпки и за клиента на Steam. Трябва да ви помогне да отстраните проблема с Rugby 22 на вашия компютър.
5. Затворете фонови изпълнявани задачи
Ненужните фонови изпълнявани задачи или програми могат да изядат много системни ресурси като използване на процесора или паметта, което буквално намалява производителността на системата. Следователно проблемите със срива при стартиране, изоставането и незареждането се появяват доста често. Просто затворете напълно всички ненужни фонови изпълнявани задачи. Да го направя:
- Натиснете Ctrl + Shift + Esc ключове за отваряне на Диспечер на задачите.

- Сега щракнете върху процеси раздел > Щракнете, за да изберете задачи, които се изпълняват ненужно във фонов режим и консумират достатъчно системни ресурси.
- Кликнете върху Последна задача да го затворите един по един.
- След като приключите, рестартирайте системата си.
Сега можете да проверите дали сте поправили срива на Rugby 22 на вашия компютър или не. Ако не, следвайте следващия метод.
6. Задайте висок приоритет в диспечера на задачите
Направете играта си приоритет в по-високия сегмент чрез диспечера на задачите, за да кажете на вашата Windows система да стартира играта правилно. Да го направя:
- Кликнете с десния бутон на Старт меню > Изберете Диспечер на задачите.
- Кликнете върху процеси раздел > Кликнете с десния бутон на Ръгби 22 игрова задача.
- Изберете Задайте приоритет да се Високо.
- Затворете диспечера на задачите.
- Накрая стартирайте играта Rugby 22, за да проверите дали се срива на компютър или не.
7. Преинсталирайте DirectX (най-новото)
Трябва да опитате да преинсталирате най-новата версия на DirectX от официален уебсайт на Microsoft на вашия компютър/лаптоп. Просто трябва да изтеглите и инсталирате инсталационния пакет на DirectX и да го стартирате. Имайте предвид, че ще ви е необходим DirectX 11 или по-нова версия, за да стартирате правилно играта Rugby 22.
8. Принудително стартиране на играта в DirectX 11
- Първо стартирайте Steam клиента > Отидете на БИБЛИОТЕКА.
- Намерете и Кликнете с десния бутон на Ръгби 22 игра.
- Кликнете върху Имоти > Изберете ОБЩ от менюто на левия панел > Тип -dx11 под Опции за стартиране.
- Сега просто се върнете и стартирайте играта. Ако бъдете подканени, щракнете върху бутона за избор до опцията Игра на Rugby 22.
9. Деактивирайте защитната стена на Windows или антивирусната програма
Шансовете са достатъчно големи, че може би вашата защита на защитната стена на Windows Defender по подразбиране или антивирусна програма на трета страна предотвратява правилното функциониране на текущите връзки или файловете на играта. Така че, не забравяйте временно да деактивирате или изключите защитата в реално време и защитната стена. След това трябва да опитате да стартирате играта, за да проверите дали проблемът със срива на Rugby 22 на компютър е отстранен или не. Да го направя:
- Кликнете върху Старт меню > Тип защитна стена.
- Изберете Защитна стена на Windows Defender от резултата от търсенето.
- Сега кликнете върху Включете или изключете защитната стена на Windows Defender от левия панел.

- Ще се отвори нова страница > Изберете Изключете защитната стена на Windows Defender (не се препоръчва) опция и за двете Настройки за частна и обществена мрежа.

- След като изберете, щракнете върху Добре за да запазите промените.
- Накрая рестартирайте компютъра си.
По същия начин трябва да изключите и защитата на Windows Security. Просто следвайте стъпките по-долу:
- Натиснете Windows + I ключове за отваряне на Настройки на Windows меню.
- Кликнете върху Актуализация и сигурност > Щракнете върху Защита на Windows от левия панел.

- Сега щракнете върху Отворете Windows Security бутон.
- Отидете на Защита от вируси и заплахи > Щракнете върху Управление на настройките.

- След това ще трябва просто изключи на Защита в реално време превключете.
- Ако бъдете подканени, щракнете върху да да продължим по-нататък.
- Освен това можете също да изключите Защита, доставяна в облак, Защита от подправяне ако искаш.
10. Задайте висока производителност в опциите за захранване
Ако в случай, вашата система Windows работи в балансиран режим в Опции за захранване, просто задайте режима с висока производителност за по-добри резултати. Въпреки че тази опция ще изисква по-висока консумация на енергия или батерия. Да го направя:
- Кликнете върху Старт меню > Тип Контролен панел и кликнете върху него от резултата от търсенето.
- Сега отидете на Хардуер и звук > Изберете Опции за захранване.
- Кликнете върху Висока производителност за да го изберете.
- Не забравяйте да затворите прозореца и да изключите напълно компютъра си. За да направите това, щракнете върху Старт меню > Отидете на Мощност > Изключвам.
- След като компютърът ви е напълно изключен, можете да го включите отново.
Това би трябвало да реши проблема със срива на Rugby 22 на вашия компютър в повечето случаи. Въпреки това, ако нито един от методите не работи за вас, следвайте следващия.
11. Затворете играта от Фонови приложения
Ако по някакъв начин играта Rugby 22 все още има проблеми, не забравяйте да я изключите от функцията за фонови приложения на вашия компютър. за да направите това,
- Натиснете Windows + I ключове за отваряне на Настройки на Windows меню.
- Кликнете върху поверителност > Превъртете надолу от левия панел и изберете Фонови приложения.
- Превъртете надолу и потърсете Ръгби 22 заглавие на играта.
- Просто изключете превключвателя до заглавието на играта.
- След като приключите, затворете прозореца и рестартирайте компютъра.
Този метод трябва да ви помогне. Ако обаче това не реши проблема, можете да следвате следващия метод.
12. Преинсталирайте Microsoft Visual C++ Runtime
Уверете се, че сте инсталирали отново Microsoft Visual C++ Runtime на вашия компютър, за да коригирате напълно множество проблеми или грешки при игри. Да направя това:
- Натисни Windows клавиш от клавиатурата, за да отворите Старт меню.

- Тип Приложения и функции и кликнете върху него от резултата от търсенето.
- Сега намерете Microsoft Visual C++ програма(и) в списъка.

- Изберете всяка програма и кликнете върху Деинсталиране.
- Посетете официален уебсайт на Microsoft и изтеглете най-новата среда за изпълнение на Microsoft Visual C++.
- След като приключите, инсталирайте го на компютъра си и рестартирайте системата, за да промените ефектите.
13. Извършете чисто зареждане
Някои от приложенията и техните услуги може да стартират автоматично, докато зареждат системата веднага. В този случай тези приложения или услуги определено ще използват много интернет връзка, както и системни ресурси. Ако и вие се чувствате по същия начин, не забравяйте да извършите чисто зареждане на компютъра си, за да проверите за проблема. Да направя това:
- Натиснете Windows + R ключове за отваряне на Бягай диалогов прозорец.
- Сега напишете msconfig и удари Въведете да отвориш Системна конфигурация.
- Отидете до Услуги раздел > Активиране на Скриване на всички услуги на Microsoft квадратче за отметка.

- Кликнете върху Деактивирайте всички > Щракнете върху Приложи и тогава Добре за да запазите промените.
- Сега отидете на Стартиране раздел > Щракнете върху Отворете диспечера на задачите.
- Интерфейсът на диспечера на задачите ще се отвори. Тук отидете на Стартиране раздел.
- След това кликнете върху конкретната задача, която има по-голямо въздействие при стартиране.
- След като изберете, щракнете върху Деактивирайте за да ги изключите от процеса на стартиране.
- Направете същите стъпки за всяка програма, която има по-голямо въздействие при стартиране.
- След като приключите, не забравяйте да рестартирате компютъра си, за да приложите промените.
14. Опитайте да деактивирате приложенията за наслагване
Изглежда, че няколко популярни приложения имат своя собствена програма за наслагване, която в крайна сметка може да работи във фонов режим и да причини проблеми с производителността на игрите или дори проблеми със стартирането. Трябва да ги изключите, за да отстраните проблема, като следвате стъпките по-долу:
Деактивиране на наслагването на Discord:
- Стартирайте Дискорд приложение > Щракнете върху икона на зъбно колело на дъното.
- Кликнете върху Наслояване под Настройки на приложението > Включи на Активирайте наслагването в играта.
- Кликнете върху игри раздел > Изберете Ръгби 22.
- накрая, изключи на Активирайте наслагването в играта превключете.
- Не забравяйте да рестартирате компютъра си, за да приложите промените.
Деактивирайте лентата за игри на Xbox:
- Натиснете Windows + I ключове за отваряне Настройки на Windows.
- Кликнете върху игри > Отидете на Лента за игри > Изключете Записвайте игрови клипове, екранни снимки и излъчване с помощта на лентата за игри опция.
Ако в такъв случай не можете да намерите опцията Game Bar, просто я потърсете от менюто Настройки на Windows.
Деактивирайте наслагването на Nvidia GeForce Experience:
- Стартирайте Nvidia GeForce Experience приложение > Преминете към Настройки.
- Кликнете върху Общ раздел > Деактивирайте на Наслояване по време на игра опция.
- Накрая рестартирайте компютъра, за да приложите промените, и стартирайте играта отново.
Също така имайте предвид, че трябва да деактивирате някои други приложения за наслагване като MSI Afterburner, Rivatuner, RGB софтуер или всякакви други приложения за наслагване на трети страни, които винаги работят във фонов режим.
15. Проверете целостта на файловете на играта в Steam
Ако в такъв случай има проблем с файловете на играта и по някакъв начин той се повреди или липсва, тогава не забравяйте да изпълните този метод, за да проверите лесно за проблема.
- Стартиране пара > Щракнете върху Библиотека.
- Кликнете с десния бутон На Ръгби 22 от списъка с инсталирани игри.
- Сега кликнете върху Имоти > Отидете на Локални файлове.

- Кликнете върху Проверете целостта на файловете на играта.
- Ще трябва да изчакате процеса, докато завърши.
- След като приключите, просто рестартирайте компютъра си.
16. Деактивирайте овърклока на процесора или графичния процесор
Също така си струва да споменем да не активирате овърклок на CPU/GPU на вашия компютър, ако играта ви се срива или заеква много. Можем да разберем, че овърклокването на CPU/GPU може да окаже огромно влияние при подобряването на играта, но понякога може също да причини проблеми с тесното място или съвместимостта. Просто задайте честотата по подразбиране за оптимална производителност.
17. Актуализирайте Rugby 22
Ако в такъв случай не сте актуализирали играта си Rugby 22 известно време, тогава не забравяйте да следвате стъпките по-долу, за да проверите за актуализации и да инсталирате най-новата корекция (ако е налична). Да го направя:
- Отвори пара клиент > Отидете на Библиотека > Щракнете върху Ръгби 22 от левия панел.
- Той автоматично ще търси наличната актуализация. Ако има налична актуализация, не забравяйте да кликнете върху Актуализация.
- Може да отнеме известно време за инсталиране на актуализацията > След като приключите, не забравяйте да затворите клиента Steam.
- Накрая рестартирайте компютъра си, за да приложите промените, и след това опитайте да стартирате играта отново.
Това е, момчета. Предполагаме, че това ръководство ви е било полезно. За допълнителни запитвания, можете да коментирате по-долу.