Поправка: Discord остана на екрана за зареждане
разни / / February 07, 2022
Наскоро много потребители станаха свидетели на случай, в който Discord се забива на екрана за зареждане, понякога по средата на играта на техните устройства. Понякога просто спира да се зарежда или свързва, в някои ситуации приложението просто замръзва в началния цикъл, без да се вижда край. Този вбесяващ епизод се случва по всяко време в средата на употребата му и често пречи на потребителите да продължат работата си.
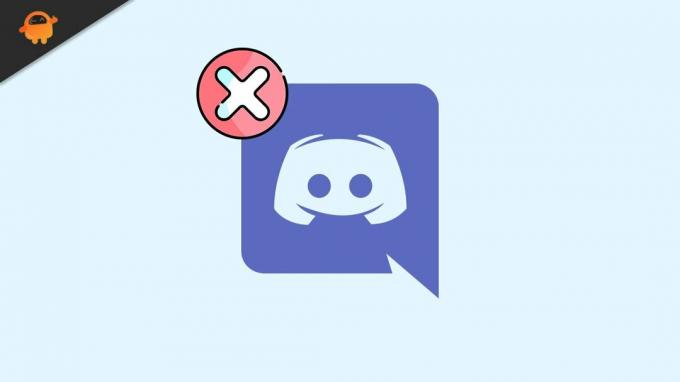
Съдържание на страницата
-
Поправки за Discord, заседнал на екрана за зареждане
- КОРЕКЦИЯ 1: Рестартирайте устройството си
- КОРЕКЦИЯ 2: Проверете вашата интернет връзка
- Поправка 3: Отворете отново Discord с администраторски достъп
- Поправка 4: Актуализирайте вашия графичен драйвер
- Поправка 5: Изчистете кеша
- Поправка 6: Рестартирайте приложението в режим на Windows
- Поправка 7: Опитайте да използвате VPN
- Поправка 8: Превключете към приложение или браузър
- Поправка 9: Преинсталирайте Discord
Поправки за Discord, заседнал на екрана за зареждане
Ако това ви се е случило, значи не сте сами. Безброй потребители страдат от този проблем всеки ден, затова знаем как този често срещан проблем може лесно да бъде отстранен. Ако искате да продължите с безпроблемните си игри, обаждания или изпращане на текстови съобщения с Discord, но ви е писнало от това смразяващо обезумяло. Е, не се притеснявайте повече, защото сме събрали за вас прости решения, които винаги ще коригират тази грешка в дискорд. Погледни.
КОРЕКЦИЯ 1: Рестартирайте устройството си
Основният трик, който трябва да опитате, е да рестартирате компютъра си. Това е прост процес, но ефективен и ще изтрие повечето от съществуващите дребни проблеми или грешки само за няколко минути. Рестартирането ще нулира работния ви плот, така че освен ако няма друг проблем, вашият Discord ще се върне към нормалното.
КОРЕКЦИЯ 2: Проверете вашата интернет връзка
Ако вашият Discord е заседнал на екрана за зареждане, това може да се дължи на проблем с интернет връзката ви. Опитайте да се свържете отново с вашия интернет и след това го проверете с друго приложение. Това ще ви помогне да определите дали сърцевината на проблема е вашият интернет или нещо друго.
Поправка 3: Отворете отново Discord с администраторски достъп
Като цяло Discord работи добре без администраторски достъп, но понякога приложението го изисква. В такъв случай вашият Discord може да заседне на екрана за зареждане, ако предотвратите административен достъп до него. Тук просто трябва да затворите Discord и да го отворите отново като администраторски достъп. За да направите това, следвайте тези стъпки
- Отвори Диспечер на задачите, като щракнете с десния бутон върху лентата на задачите.
- В диспечера на задачите изберете Дискорд приложение и щракнете с десния бутон върху него.

- След това кликнете върху Последна задача. (Тук се уверете, че щраквате с десния бутон върху основната връзка на Discord, а не върху нейните записи в поддиректорията)
- След това отидете на работния плот, щракнете с десния бутон върху Дискорд, и го отворете Имоти.
- Под Съвместимост раздел, ще намерите „Стартирайте тази програма като администратор“, поставете отметка в квадратчето до него и щракнете ДОБРЕ.
След като стартирате приложението си Discord като администратор, ако споменатият проблем продължава, тогава може би проблемът е нещо друго. Можете да опитате следващия метод, за да отстраните същия проблем
Поправка 4: Актуализирайте вашия графичен драйвер
В някои случаи наличието на дефектен графичен драйвер може да доведе до проблем със зареждането на вашия Discord. В такъв случай става важно да актуализирате драйвера до най-новата версия, за да разрешите проблема. За да направите това, следвайте тези стъпки,
- Отворете полето за търсене на лентата на задачите и въведете мениджър на устройства.
- Вътре в Диспечер на устройства, отидете на раздела Дисплей адаптери.

- Изберете вашия графичен драйвер, щракнете с десния бутон върху него и от подменюто изберете Актуализирайте драйвера опция.
- След като приключите, рестартирайте системата и проверете дали проблемът продължава.
Поправка 5: Изчистете кеша
Понякога натрупаните Discord кеш файлове и бисквитки във вашата система могат да се превърнат в сериозен проблем, водещ до проблеми при свързване и стрийминг. Затова се препоръчва да изчиствате кеша си от време на време. За да направите това, следвайте тези стъпки,
- Първо, излезте от вашия Дискорд ап
- Натисни Windows + R като цяло на клавиатурата си, за да отворите Изпълни диалогов прозорец на вашия екран.
- В текстовото поле въведете %APPDATA%/Discord/Кеш, след което щракнете върху ДОБРЕ.
- След това натиснете Ctrl + A на клавиатурата си, за да изберете всички файлове.
- Всички избрани файлове не са нищо друго освен кеша на Discord, можете просто да ги изтриете, като щракнете върху Изтрий клавиш на клавиатурата си
- След това просто отворете отново Discord, за да видите промяната.
Поправка 6: Рестартирайте приложението в режим на Windows
Ако вашето приложение Discord е заседнало на екрана за зареждане, може би можете да го поправите с много прост процес на превключване към режим на прозорец.
Реклами
За това ще трябва да напуснете режима на цял екран, като натиснете Ctrl + Shift + F на клавиатурата. След това опитайте да рестартирате приложението, за да видите резултатите.
В случай, че това не работи, можете лесно да превключите обратно към цял екран чрез същия пряк път, Ctrl +Shift + F.
Поправка 7: Опитайте да използвате VPN
Когато предавате поточно тежки игри на вашето устройство, това може да доведе до консумиране на много честотна лента. В резултат на това вашият доставчик на интернет услуги може да ограничи скоростта на връзката за балансирано разпространение.
Реклами
Това може да доведе до проблеми със зареждането на приложението Discord, следователно, за да преодолеете тази ситуация, можете да опитате да използвате VPN (виртуални частни мрежи). Той ще криптира вашите данни, ще ви позволи да заобиколите блоковете за цензура и ще запази вашите интернет дейности скрити от вашия доставчик на услуги. Това може да ви помогне да имате по-плавен достъп до приложения като Discord и ще разреши проблемите със зареждането и замразяването.
Поправка 8: Превключете към приложение или браузър
Успешните приложения за стрийминг като Discord често са съвместими с всички основни уеб браузъри като Opera, Chrome и Firefox. Въпреки това, за да сте сигурни, че ще получите най-гладкото изживяване по време на поточно предаване, трябва да опитате да стартирате Discord в най-новата актуализирана версия на браузъра.
Ако имате проблеми със зареждането с клиента на Discord, опитайте да използвате Discord от браузъра си или обратно. Ако Discord не работи с един браузър, можете да опитате и алтернативи.
В случай, че никоя от тези опции не работи за вас, тогава може би нещо не е наред с края на Discord. За да намерите помощ, можете да се свържете с поддръжката на Discord или да опитате Discord PTB.
Поправка 9: Преинсталирайте Discord
Друга причина, поради която вашият Discord е блокиран на екрана за зареждане, е, че някои от файловете на Discord може да са повредени, липсват или повредени. За да използвате правилно приложението, ще трябва да възстановите тези липсващи файлове, като деинсталирате и инсталирате Discord отново. За да направите това, следвайте тези стъпки,
- Натиснете Windows + R напълно, за да отворите Диалогов прозорец RUN.
- В диалоговия прозорец Изпълнение въведете appwiz.cpl, и щракнете върху ДОБРЕ.
- В новоотворения прозорец намерете Дискорд, щракнете с десния бутон върху него и изберете Деинсталиране опция.
- След като приключите, можете просто да инсталирате приложението отново от официалния му уебсайт.
Това бяха 10-те метода, които можете да опитате, ако вашият Discord се заби на екрана за зареждане. Тъй като е доста обичайно да станем свидетели на подобен сценарий и особено по време на стрийминг, това може да бъде отчайващо на моменти.
Въпреки това, в случай че нито един от тези методи не работи, тогава можете да сте сигурни, че проблемът произтича от края на Discord, което можете да отстраните, като се свържете с линията за поддръжка. Ако имате въпроси или обратна връзка, напишете коментар в полето за коментари по-долу.



