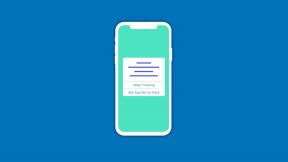Как да коригирате ниските спадове на FPS на God of War на компютър
разни / / February 08, 2022
Бог на войната е франчайз за екшън-приключенски видеоигри, който е разработен от Santa Monica Studio и публикуван от PlayStation PC LLC. Започна през 2005 г. на PlayStation 2 и все още работи успешно. Сега най-накрая е достъпен за компютър през януари 2022 г. чрез Steam, но по някакъв начин точно след пускането на играта много потребители започнаха да се оплакват, че са изправени пред проблем с нисък спад на FPS в играта God of War. И така, като се има предвид това, нашият екип намери някои поправки, които ще ви помогнат да решите този проблем. Затова не забравяйте да следвате това ръководство, за да коригирате проблема с ниския FPS спад. Така че, нека видим как.
Съдържание на страницата
-
Как да коригирате проблема с нисък FPS на God of War
- Поправка 1: Проверете минималното изискване
- Поправка 2: Рестартирайте системата си
- Поправка 3: Стартирайте играта, като използвате права на администратор
- Поправка 4: Промяна на настройките на графичния драйвер
- Поправка 5: Актуализирайте драйвера на графичния процесор
- Поправка 6: Актуализирайте вашата системна ОС
- Поправка 7: Деактивирайте приложението за фон
- Поправка 8: Проверете целостта на файла на играта
- Поправка 9: Преинсталирайте играта
- Поправка 10: Свържете се с екипа за поддръжка
Как да коригирате проблема с нисък FPS на God of War
Въпреки че битката в тази постапокалиптична игра за оцеляване в отворен свят е много интересна, този вид проблемът ме кара да се чувствам зле за разработчика, че са изправени пред критика поради някои грешки и бъгове. Както и да е, нека да разгледаме методите, които ще ви помогнат да коригирате проблема с ниския FPS спад.
Поправка 1: Проверете минималното изискване
Първо, трябва да проверите минималното изискване, за да потвърдите дали вашият компютър е съвместим с God of War или не. И така, нека да разгледаме:
Минимално системно изискване:
- Изисква 64-битов процесор и операционна система
- ОПЕРАЦИОННА СИСТЕМА: Windows 10 64-битов
- процесор: Intel i5-2500k (4 ядра 3,3 GHz) или AMD Ryzen 3 1200 (4 ядра 3,1 GHz)
- памет: 8 GB RAM
- графики: NVIDIA GTX 960 (4 GB) или AMD R9 290X (4 GB)
- DirectX: Версия 11
- Съхранение: 70 GB налично място
- Допълнителни бележки: Изисква се ниво на функции на DirectX 11_1
Препоръчително системно изискване:
- Изисква 64-битов процесор и операционна система
- ОПЕРАЦИОННА СИСТЕМА: Windows 10 64-битов
- процесор: Intel i5-6600k (4 ядра 3,5 GHz) или AMD Ryzen 5 2400 G (4 ядра 3,6 GHz)
- памет: 8 GB RAM
- графики: NVIDIA GTX 1060 (6 GB) или AMD RX 570 (4 GB)
- DirectX: Версия 11
- Съхранение: 70 GB налично място
- Допълнителни бележки: Изисква се ниво на функции на DirectX 11_1
Поправка 2: Рестартирайте системата си
Първото нещо, което винаги ви препоръчваме, е да рестартирате системата си, тъй като това има потенциал да разреши всякакъв вид проблем. Има вероятност някои от временните грешки и проблеми да попречат на компютъра ви да работи по-добре, за да стартира играта адекватно. Така че, когато рестартирате системата си, тези проблеми автоматично се премахват и вашият компютър получава нов старт, за да стартира приложенията правилно без никакви грешки.
Поправка 3: Стартирайте играта, като използвате права на администратор
Има възможности играта God of War да не получи необходимите ресурси, за да работи безпроблемно, защото може да няма правилните разрешения, за да работи правилно. Въпреки това, стартирането на играта с администраторски права ще бъде правилната опция за вас.
Следователно, за да направите това, задръжте курсора на мишката върху работния плот и щракнете с десния бутон върху иконата за пряк път на играта. След това изберете Изпълни като администратор опция. Това е. Сега играта ще започне с администраторски права; следователно, сега можете да проверите дали проблемът с ниския спад на FPS е отстранен или не.
Поправка 4: Промяна на настройките на графичния драйвер
Много потребители съобщиха, че проблемът с FPS се коригира автоматично след промяна на настройките на графичния драйвер. И така, нека видим как да промените настройките на драйвера на графичния процесор:
Реклами
За Nvidia:
Ако имате графичен процесор, задвижван от Nvidia, просто отидете на Контролен панел на Nvidia и щракнете върху Коригирайте настройките на изображението и визуализацията. След това докоснете Разширени 3D настройки и коригирайте тези промени:
- Вертикална синхронизация: На
- Качество на филтриране на текстура: Висока производителност
- Максимална честота на кадрите: 165
- Режим с ниска латентност: Ултра
- OpenGL GPU за изобразяване: Графична карта
- Режим на управление на захранването: Максимална производителност
За AMD:
Реклами
Сега, в случай че имате графичния процесор, захранван от AMD, след това отново отворете контролния панел на AMD и настройте тези промени:
- Radeon Chill: Хора с увреждания
- Radeon Boost: Активиране
- Качество на филтриране на текстура: Производителност
- Radeon Anti-Lag: Разрешено
- Анизотропно филтриране: Хора с увреждания
- Оптимизация на повърхностния формат: Разрешено
- Режим на теселация: Изключено
- OpenGL тройно буфериране: Хора с увреждания
- Морфологично анти-алиасинг: Хора с увреждания
Поправка 5: Актуализирайте драйвера на графичния процесор
Проверихте ли дали вашата Windows система работи с най-новата версия на драйвера на графичния процесор или не? Е, има вероятност да имате чакаща актуализация на драйвера на графичния процесор. Така че можете да проверите и, ако е налично, веднага да го актуализирате.
Можете просто да задържите курсора на мишката върху Диспечер на устройства и разширете Дисплей адаптер раздел, за да проверите за актуализации. След това, Кликнете с десния бутон на името на графичния процесор и изберете Актуализиране на драйвер опция. Това е. Сега просто трябва да изчакате, докато потърси актуализацията.

Поправка 6: Актуализирайте вашата системна ОС
Също така ще трябва да се уверите, че вашата операционна система е актуална. Така че можете просто да задържите курсора на мишката върху лентата за търсене на Windows и да потърсите Windows Update. След това на следващата страница натиснете Провери за актуализации бутон. Въпреки това, след като актуализирате вашата Windows система, ви предлагаме да рестартирате системата си и да стартирате играта God of War. След това проверете дали FPS вече пада или не.

Поправка 7: Деактивирайте приложението за фон
Понякога има вероятност вашата игра God of War да не може да работи правилно поради приложенията, работещи във фонов режим. Така че в тази ситуация деактивирането на приложенията, работещи във фонов режим, ще бъде правилната опция за вас. Така че, за да направите това, следвайте стъпките, които споменахме по-долу:
- Първо отворете диспечера на задачите и задръжте курсора на мишката върху процеси раздел.
- След това изберете приложенията, които консумират много ресурси и след това натиснете Последна задача бутон.
Поправка 8: Проверете целостта на файла на играта
Има много играчи, които съобщават, че след проверка на целостта на файла на играта чрез Stream клиент, този проблем се коригира автоматично. Междувременно, в случай че не знаете как да направите това, следвайте стъпките, които споменахме по-долу:
- Отворете потока
- След това щракнете с десния бутон върху Бог на войната намира вътре във вашия Библиотека.
- След това отидете на Имоти.
- Накрая докоснете Локални файлове и изберете Проверете целостта на файлове с игри.
Това е. Сега трябва да рестартирате системата си и да проверите дали проблемът с падането на FPS е разрешен или не.
Поправка 9: Преинсталирайте играта
За съжаление, ако нищо не ви помогне, тогава освен да инсталирате отново играта God of War, нямате друга възможност. Затова ви предлагаме да преинсталирате играта. Но имайте предвид едно нещо, не забравяйте да деинсталирате приложението, преди да го инсталирате отново на вашия компютър с Windows 11.
Поправка 10: Свържете се с екипа за поддръжка
В случай, че дори след преинсталиране на играта, все още имате същия проблем, тогава се свържете с екипа за поддръжка. Така че можете просто да се свържете с официалния екип за поддръжка на God of War и да обясните проблема си. Те със сигурност ще излязат с някои ефективни решения, които със сигурност ще ви помогнат да се отървете от тази ситуация.
И така, това бяха някои поправки, които ще ви помогнат да коригирате проблема с ниския спад на FPS. Надяваме се, че това ръководство ви е помогнало. Но в случай, че имате някакви въпроси, уведомете ни в секцията за коментари.