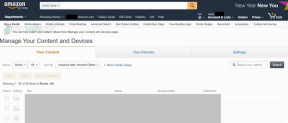Logitech G435 не се свързва с компютър, как да поправя?
разни / / February 14, 2022
Logitech произвежда безспорно едни от най-добрите периферни устройства за игри, било то клавиатури, игрални мишки или дори слушалки. Logitech G435 е добър пример за бюджетно предложение от компанията, което е насочено както към конкурентни, така и към обикновени геймъри. Това, което отличава Logitech G435 от другите опции в подобен бюджет, е собствената връзка Lightspeed, която идва с повечето първокласни продукти на Logitech. За тези, които не са запознати, това позволява най-бързите безжични връзки във всеки хардуер за игри.
Режимът Lightspeed изразходва батерията ви по-бързо, така че G435 се предлага и със стандартен режим на Bluetooth връзка за ежедневни игри или докато гледате филми. Слушалките имат удобна възглавничка, добавена към всяка от слушалките, което ги прави идеални за дългосрочна употреба. Микрофонът, който се намира в тях, също е с наистина добро качество, дори за целите на стрийминг. Като цяло, за $70 е доста трудно да се подобри Logitech G435.
Въпреки това, фактът, че четете тази статия в момента, означава, че сте се сблъскали с няколко проблема с скорошната си покупка. Ако сте един от многото хора, които се оплакват, че техният Logitech G435 не се свързва с компютър, тогава това ръководство е предназначено за вас! Отпуснете се, отпуснете се и открийте някои от най-добрите решения, за да се отървете от този досаден проблем веднъж завинаги!

Съдържание на страницата
-
Как да поправите Logitech G435, който не се свързва с компютър
- Отстранете проблеми със слушалките си
- Поправка 1: Използвайте различен кабел
- Поправка 2: Инсталирайте софтуера Logitech G Hub
- Поправка 3: Актуализирайте фърмуера на слушалките си
- Поправка 4: Поправете/преинсталирайте Logitech G Hub
- Поправка 5: Превключете от Lightspeed към Bluetooth
- Поправка 6: Задайте вашите слушалки като комуникационно устройство по подразбиране
- Поправка 7. Стартирайте инструмента за отстраняване на проблеми със звука
- Поправка 8. Актуализирайте аудио драйвера
- Заключение
Как да поправите Logitech G435, който не се свързва с компютър
Може да има само няколко причини, поради които може да се сблъскате с проблема с Logitech G435, който не се свързва с компютър и не работи правилно поради тази причина. Ще преминем през няколко стъпки, които ще ви помогнат да отстраните проблема и да намерите работещо решение за този проблем.
Отстранете проблеми със слушалките си
Първо и преди всичко, нека проведем няколко теста, за да открием точната причина, поради която слушалките ви могат да ви създават проблеми.
- Уверете се, че слушалките ви са правилно включени към вашия компютър или лаптоп.
- Проверете дали светодиодът на слушалките ви свети, когато ги свържете към компютъра.
- Уверете се, че вашите слушалки имат достатъчно зареждане. Ако не, включете ги с помощта на кабела, който сте получили с кутията, и изчакайте, докато се заредят.
- И накрая, опитайте да включите слушалките си в друг компютър или лаптоп, за да сте сигурни, че няма нищо лошо в самия хардуер.
Ако сте преминали през всички тези проверки и сте потвърдили, че слушалките все още не работят, следвайте корекциите по-долу:
Поправка 1: Използвайте различен кабел
Една от причините, поради които компютърът ви може да не е успял да открие слушалките ви, може да се дължи на дефектен кабел за данни. Опитайте да използвате друг кабел, за да видите положителни резултати. Ако проблемът продължава, опитайте да включите слушалките си към друг лаптоп или компютър, за да се уверите, че проблемът не е в самия компютър.
Поправка 2: Инсталирайте софтуера Logitech G Hub
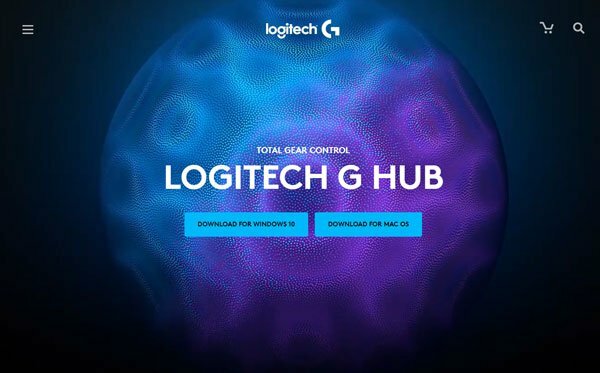
Въпреки че повечето продукти на Logitech се възползват от силата за персонализиране, която идва със софтуера G Hub, тя също понякога действа като недостатък, тъй като имате нужда от програмата за някои от най-основните неща, като актуализиране на вашето устройство фърмуер. Ако все още нямате инсталиран софтуер Logitech G Hub на вашия компютър, отидете на техния официален уебсайт и вземете файла за изтегляне. Инсталирайте програмата, рестартирайте компютъра си и вижте дали това решава проблема ви.
Реклами
Поправка 3: Актуализирайте фърмуера на слушалките си
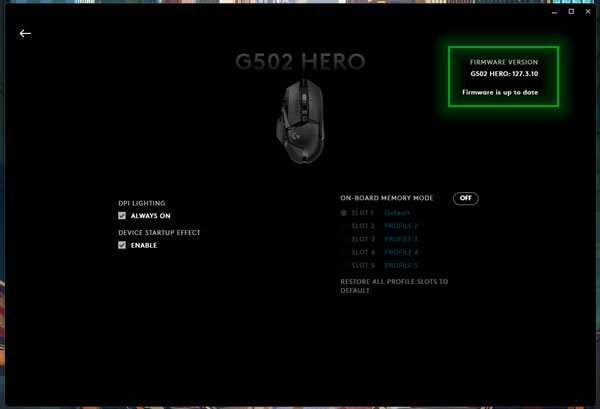
Продуктите от средно и високо ниво от каталога на Logitech получават чести актуализации на фърмуера, които носят подобрения в качеството на живот и допълнителни функции. Актуализациите също така коригират няколко грешки, които са били докладвани в миналото. Стартирайте софтуера Logitech G Hub, щракнете върху слушалките си G435 и проверете дали вашето устройство има налични актуализации на фърмуера. Ако има такъв, препоръчваме ви да го инсталирате, тъй като актуализацията може да поправи всички грешки, които биха могли да ви попречат да зареждате слушалките си.
Поправка 4: Поправете/преинсталирайте Logitech G Hub
Друга огромна причина, която може да причини проблемът с прословутия Logitech G435 да не се свързва с компютър, е неправилно инсталиране на приложение на софтуера G Hub. Това е доста често срещано явление и се случва, когато изключите компютъра си точно когато приложението се актуализира. За щастие софтуерът Logitech G Hub идва с изящен малък инструмент за поправка, който сканира всички инсталационни файлове, намира дефектните и ги изтегля отново, за да коригира неизправното приложение. Освен това можете просто да деинсталирате и преинсталирате софтуера G Hub за още по-чиста инсталация.
Реклами
Поправка 5: Превключете от Lightspeed към Bluetooth
Има голяма вероятност донгълът, който се доставя със слушалките ви, да се повреди. За да потвърдите дали това е така, превключете слушалките си от безжичния режим Lightspeed в режим Bluetooth, като задържите бутона за изключване на звука за 3-5 секунди. След това на вашия компютър или лаптоп, който има Bluetooth модул, опитайте да свържете слушалките си.
Поправка 6: Задайте вашите слушалки като комуникационно устройство по подразбиране
Една от причините, поради които вашите слушалки Logitech G435 не могат да работят, може да е, че Windows разчита на друго изходно устройство за аудио. За да поправите това, трябва да зададете слушалките си като комуникационно устройство по подразбиране в секцията Възпроизвеждане.

- Отворете менюто "Старт" и потърсете Настройки на звука.
- Кликнете върху първия резултат, превъртете надолу и кликнете върху Още настройки на звука. Това ще изведе изскачащ прозорец с допълнителни контроли.
- Кликнете върху Възпроизвеждане раздел, изберете слушалките Onikuma и щракнете върху Задайте по подразбиране.
- Кликнете върху Добре и това би трябвало да поправи проблема с неоткритите ви слушалки Onikuma.
Поправка 7. Стартирайте инструмента за отстраняване на проблеми със звука

Windows също така предлага инструмент за отстраняване на неизправности за почти всяка грешка, която може да срещнете, било то проблеми със съвместимостта с определени приложения или проблеми с мрежата. Можете да стартирате инструмент за отстраняване на неизправности специално за вашите слушалки и да оставите Windows да търси автоматично всички проблеми и да ги отстранява.
- Отворете менюто "Старт", потърсете Отстраняване на неизправности в настройкитеи щракнете върху най-горния резултат.
- От менюто Настройки, което се показва, отидете до Други средства за отстраняване на неизправности и щракнете върху Бягай бутон до Възпроизвеждане на аудио опция.
- Сега трябва да се появи прозорец за отстраняване на неизправности. Изберете вашите слушалки Logitech G435 и продължете с процеса на отстраняване на неизправности. Windows трябва да идентифицира и коригира проблема.
Поправка 8. Актуализирайте аудио драйвера

Традиционно Windows трябва автоматично да открива нов хардуер и да инсталира съответните драйвери за вашите слушалки и микрофона, но със сигурност няма да ви пречи да сте сигурни, че сте на най-новата версия шофьор. Logitech предоставя най-новите драйвери в своя софтуер G Hub, но нещо, което можете също да направите, е да отворите Диспечер на устройства на вашия компютър и проверете дали има актуализации на драйвери за вашите слушалки. Като алтернатива, трябва да можете да инсталирате нови драйвери в опциите за актуализиране на Windows.
Заключение
Надяваме се, че нашето ръководство за това как да коригирате проблема с Logitech G435, който не се свързва с компютър, ви е било полезно. Ако имате някакви съвети, различни от тези, които споменахме, уведомете другите читатели в коментарите по-долу! Ако имате въпроси относно ръководството, не се колебайте да се свържете с нас, ще се радваме да помогнем!