Поправка: Adobe Lightroom се срива/замръзва на Windows 11
разни / / February 23, 2022
Пакетът Adobe, включително Photoshop и Lightroom, са две важни части от софтуера, които всеки създател на съдържание или графичен дизайнер трябва да поддържа. Но с неотдавнашната актуализация или инсталация на Windows 11 много потребители съобщават за оплаквания относно проблема със срива или замръзването на Adobe Lightroom в Windows 11. Приложението се срива без предупреждение или съобщение за грешка, което затруднява отстраняването на неизправности. Ако сте професионален фотограф или фрийлансър, който редактира снимки за прехраната си, сривът на Adobe Lightroom определено може да ви постави в лошо място.
След стартирането на Windows 11 бяха пуснати много нови функции с акцент върху по-голяма съвместимост на приложенията и софтуера на различните устройства. Но напротив, много важен софтуер като Adobe Lightroom е спрял да работи или се е сринал на компютър с Windows 11. Най-вероятно този проблем е свързан с инсталационния файл или с графиката. Ето някои стъпки за отстраняване на неизправности, които можете да използвате, за да коригирате това.

Съдържание на страницата
-
Поправка: Замръзване при срив на Adobe Lightroom в Windows 11
- Метод 1: Премахнете плъгините
- Метод 2: Актуализирайте графичния драйвер
- Метод 3: Изтрийте временната папка на Lightroom
- Метод 4: Преинсталирайте кодеци и плъгини
- Метод 5: Изключете графичния процесор в настройките
- Метод 6: Изчистете паметта и дисковия кеш
- Метод 7: Оптимизиране на каталог
- Метод 8: Актуализирайте / преинсталирайте Lightroom
- Метод 9: Деактивирайте режима на цял екран
- Заключение
Поправка: Замръзване при срив на Adobe Lightroom в Windows 11
Преди да преминете през това ръководство, добре е да проверите основните стъпки за отстраняване на неизправности. Понякога проблемът със срива на приложението се дължи на ниска памет или ниски ресурси на процесора. Затова рестартирайте компютъра си и вижте дали проблемът продължава. По-долу са някои методи, които ще ви помогнат.
Метод 1: Премахнете плъгините
С Windows 11 много приложения се виждат с доклади за сривове и това се дължи на несъвместимост с плъгини на трети страни. Все още ще е време разработчиците на трети страни да преконфигурират своите модули/приставки, за да работят на Windows 11. Но дотогава е добра идея да премахнете такива плъгини.
Най-често срещаните плъгини, които причиняват срив на Adobe Lightroom в Windows 11, са:
1) AdobeStock. 2) Facebook. 3) Flickr. 4) LogiOptions. 5) Nikon Tether-Zusatzmodul. 6) SmugMuМетод 2: Актуализирайте графичния драйвер
Важно е да поддържате своя графичен драйвер актуализиран, тъй като това е основният компонент, който Adobe използва за стартиране на своите приложения. Имаме пълен подробен пост на Как да актуализирате драйвери за графична карта.
По-долу са връзките за вашата графична карта, отидете на съответния уебсайт и го изтеглете:
- Изтеглете графични драйвери на NVIDIA
- Изтеглете графични драйвери на AMD
- Изтеглете графични драйвери на Intel
Ще трябва да изберете точния модел на графичната карта на вашия компютър, който получихме от предишната стъпка.
Освен това имате възможност да позволите на сайта да сканира вашата система, за да определи автоматично какви драйвери са ви необходими. Само имайте предвид, че понякога ще бъдете помолени да инсталирате помощна програма, която извършва сканирането.
Реклами
Забележка: Много потребители имат интегрирана графика на Intel вместо действителните GPU модули. За потребителите на Intel те трябва ръчно да актуализират драйверите на графичната си карта, тъй като версията на драйверите за Windows 10 няма да работи за Windows 11. Затова отидете на уебсайта на Intel и изтеглете най-новите драйвери.
Метод 3: Изтрийте временната папка на Lightroom
В Windows 11 много приложения се сриват ненужно. И основната причина за това е временната папка. Когато софтуерът не успее да замени данните във временната папка, той обикновено се срива. Така че можете лесно да поправите това, като изтриете временната папка във вашето C устройство.
Папката Temp обикновено съхранява временна информация, така че не забравяйте да запазите вашите незапазени файлове или проект, преди да изтриете тази папка.
Отворете File Explorer и отидете на C: Потребители >> [Вашето потребителско име] >> AppDataRoaming >> Adobe
Реклами

Намерете папката Lightroom и я изтрийте. Сега стартирайте Lightroom, за да видите дали този проблем продължава.
Метод 4: Преинсталирайте кодеци и плъгини
Кодеците се използват за кодиране и декодиране на вашите видео файлове в Lightroom. Когато кодеците са повредени или инсталирани неправилно, това може да предизвика проблем със срива на Lightroom. Това може да се случи и с несъвместими плъгини. Така че не забравяйте да деактивирате всички ненужни плъгини и да актуализирате всички кодеци.
Бакшиш
Ако не сте сигурни къде да изтеглите правилните кодеци, не се притеснявайте. Тъй като тези кодове вече са част от пакета на Adobe. Но ви препоръчваме да инсталирате VLC медиен плейър, тъй като той идва с допълнителни видео кодеци, които ще решат проблема със срива с Lightroom в Windows 11.
Метод 5: Изключете графичния процесор в настройките
За много потребители проблемът със срива/замразяването на Adobe Lightroom в Windows 11 се дължи на проблеми с графичния процесор. Дори след като актуализирате графиката на вашия компютър, все още има промени, които не са съвместими със софтуера. Така че след като деактивирате достъпа до GPU, софтуерът трябва да работи добре.
Отворете настройките на Adobe Lightroom.

Тук отидете в раздела GPU и изключете опцията за графичен процесор.
След като приключите с тези настройки, рестартирайте Lightroom и вижте дали проблемите със сривовете продължават. Софтуерът може да отнеме повече време за зареждане на файлове и визуализации, но това ще намали шансовете за сривове и загуба на данни.
Метод 6: Изчистете паметта и дисковия кеш
Както казахме по-горе, Adobe Lightroom е гладен за ресурси и може да изяде цялата налична памет на вашия компютър. И може да се срине допълнително, когато паметта на компютъра ви свърши. Така че, за да разрешите този проблем, можете да опитате да изчистите паметта и кеша.
Стартирайте Lightroom и отидете на Предпочитания > Производителност.

Тук щракнете върху Purge Cache, за да изтриете всички файлове от кеша на вашия диск.
Стартирайте отново Lightroom, за да видите дали се срива или не. Ако все още се срива, опитайте следващата корекция по-долу.
Метод 7: Оптимизиране на каталог
Оптимизирането на каталога казва на Lightroom да проучи начина, по който съхранявате вашите изображения и снимки. Много малко вероятно е това да причини проблем със срива, но е добре да проверите.
Стартирайте Lightroom и отидете на Предпочитания > Производителност.
Щракнете върху бутона Оптимизиране на каталога.

След като приключи, рестартирайте Lightroom и вижте дали сривът продължава.
Метод 8: Актуализирайте / преинсталирайте Lightroom
Ако нито един от горните методи не работи за вас, това означава, че вашата инсталация е повредена. Обикновено това се случва, когато един или повече важни файлове директно от софтуера липсват или са изтрити. Така че трябва да преинсталирате Lightroom, за да отстраните този проблем.
Метод 9: Деактивирайте режима на цял екран
Това може да се счита за временен метод, но работи за повечето потребители. Можете да мислите за грешка, че когато преместите Adobe Lightroom в режим на цял екран, приложението се срива. Така че не забравяйте да стартирате приложението в режим на прозорец.
Когато приложението стартира, щракнете върху бутона „Windows“ на клавиатурата и приложението ще работи само в режим на прозорец. Надявам се това да работи за вас, докато Adobe не излезе с официална корекция.
Заключение
Това ни довежда до края на това ръководство за срив или замръзване на Adobe Lightroom в Windows 11. Въпреки че повечето от тези проблеми може да варират от човек на човек, актуализирането на приложението Lightroom заедно с графичните драйвери ще отстрани проблема. Ако нищо от това не работи за вас и използването на Adobe Lightroom е много важно за вас, тогава ви препоръчваме да преинсталирате Windows 10 на вашия компютър и да изчакате, докато бъде пусната официална корекция за съвместимост с Windows 11.


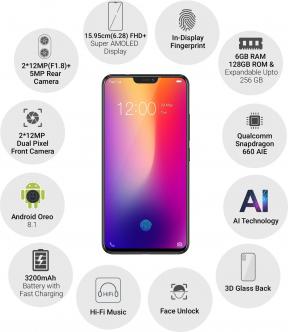
![Изтеглете N950FXXS7DSI3: Galaxy Note 8 септември 2019 Пач за сигурност [Южна Америка]](/f/931b868938172e5c561c89d4e5bc02f9.jpg?width=288&height=384)